Smart Vendor Selection with Odoo
In Odoo 18, the ability to compare Request for Quotation (RFQ) prices provides significant advantages, especially in procurement and purchasing management. This feature enables businesses to make informed vendor selection decisions, ensuring they receive the best value for their purchases. By evaluating pricing from multiple suppliers within Odoo, organisations can identify the most cost-effective vendor efficiently, ultimately reducing purchase costs.
How to Enable RFQ Comparison in Odoo 18
To utilise this feature in a purchase order:
- Navigate to the Configuration Settings of the Odoo 18 Purchase module.
- Under the Orders section, enable the Purchase Agreement option.
- Once activated, an additional field labeled Purchase Alternatives will appear.
- Check the box next to this field to access the purchase alternative option in purchase orders.
- Click the Save button to apply these settings.
With these settings enabled, you’re ready to create and compare RFQs.
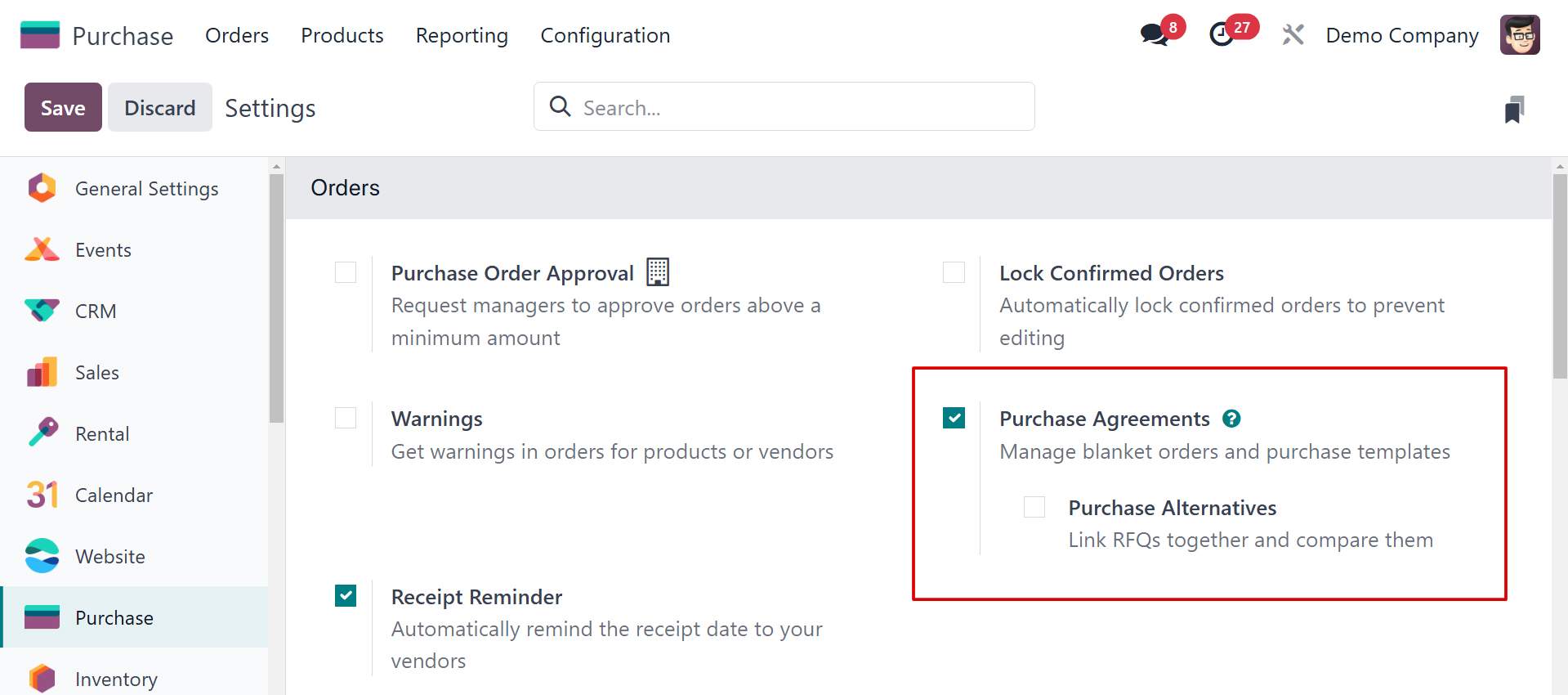
Using the Alternatives Feature in POs
- Go to the Orders menu and select the Requests for Quotation sub-menu. Here, you will find all purchase orders displayed at various stages.
- Click the New button to create a new purchase order.
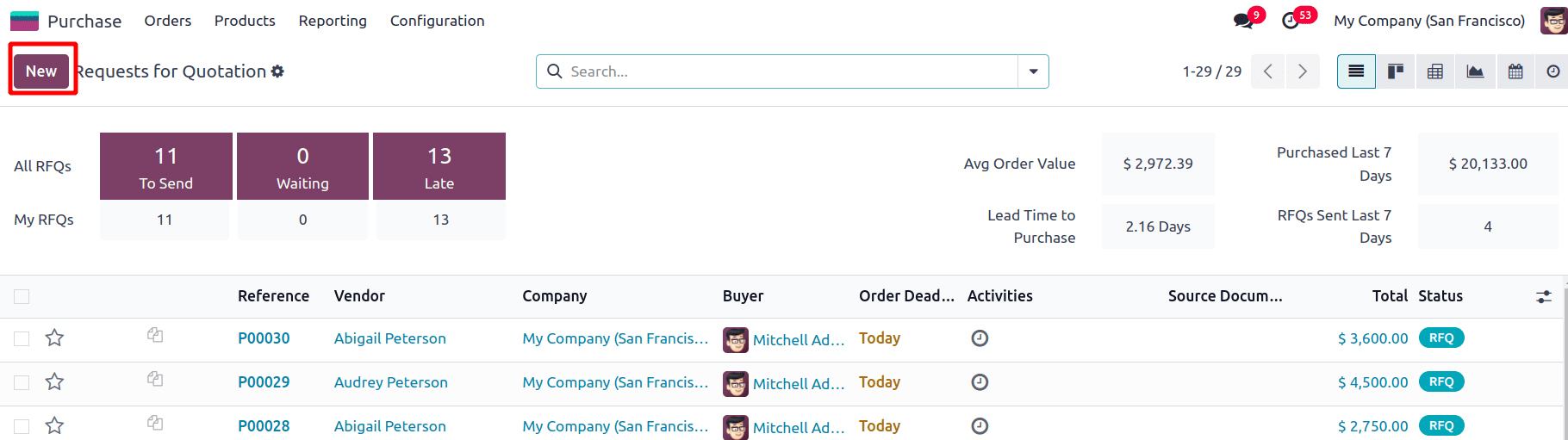
While creating the purchase order, you’ll notice an additional tab labeled ‘Alternatives.’ This tab allows businesses to compare alternative vendor options, ensuring optimal procurement decisions.
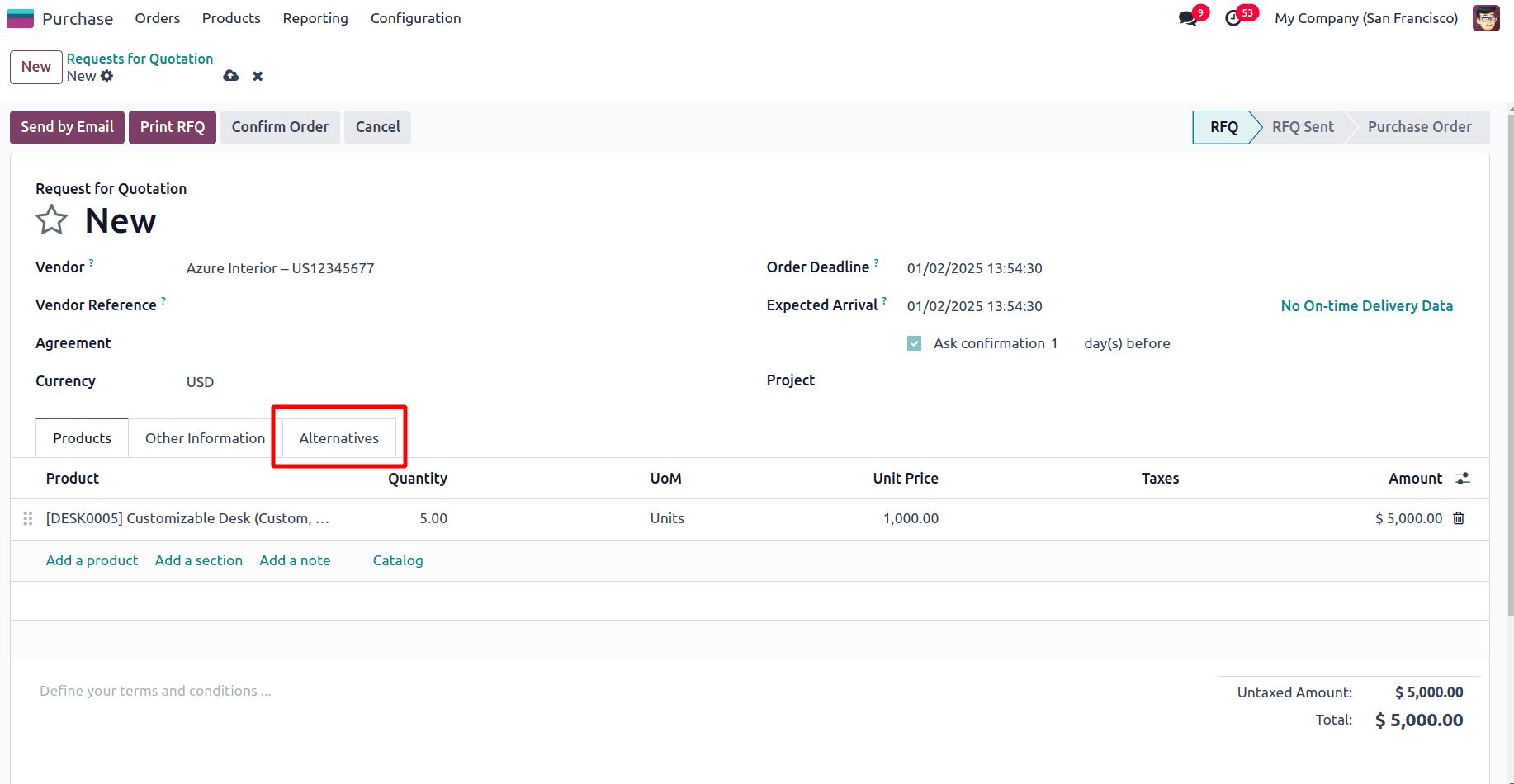
In the Alternatives tab, you’ll find two options:
Create Alternatives
This option allows you to add a new vendor for comparison.
Link to Existing RFQ
This option displays a list of all other RFQs, enabling you to select the most suitable one.
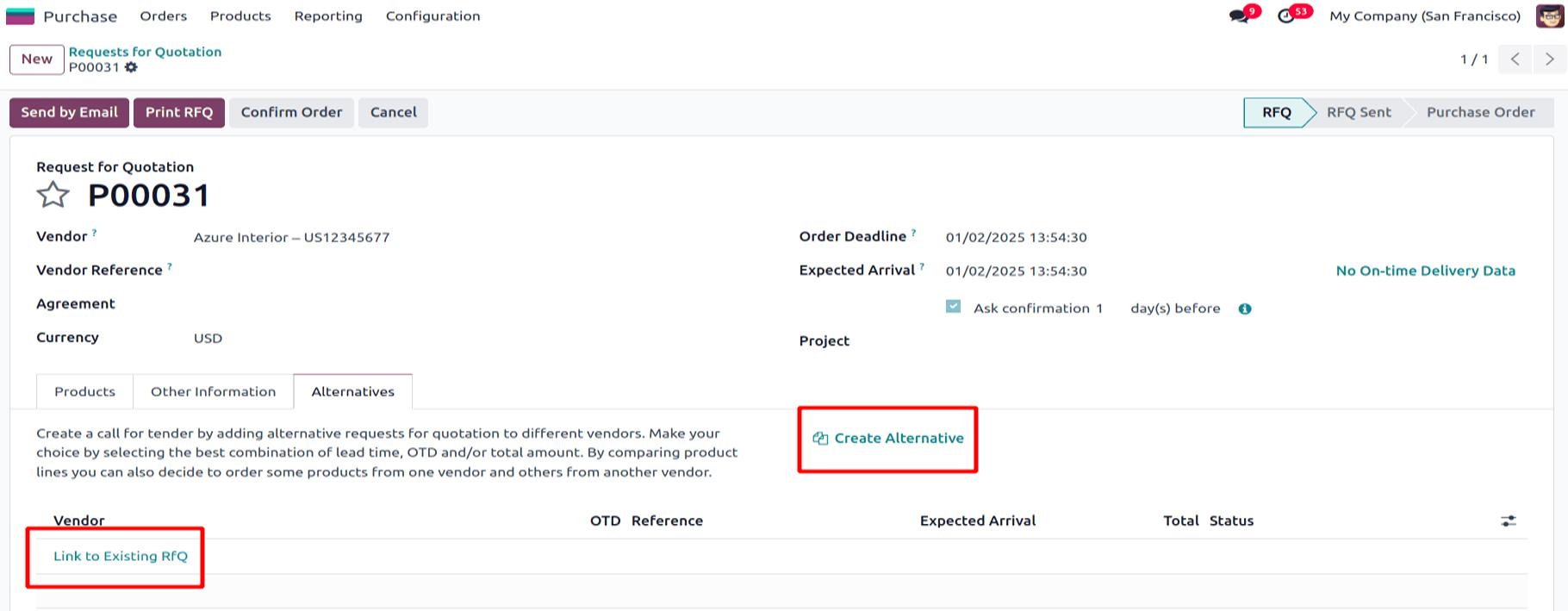
Additionally, there’s a ‘Copy Product’ option with a checkbox. If selected, the product from the first RFQ will be automatically copied to the second RFQ, streamlining the quotation comparison process.
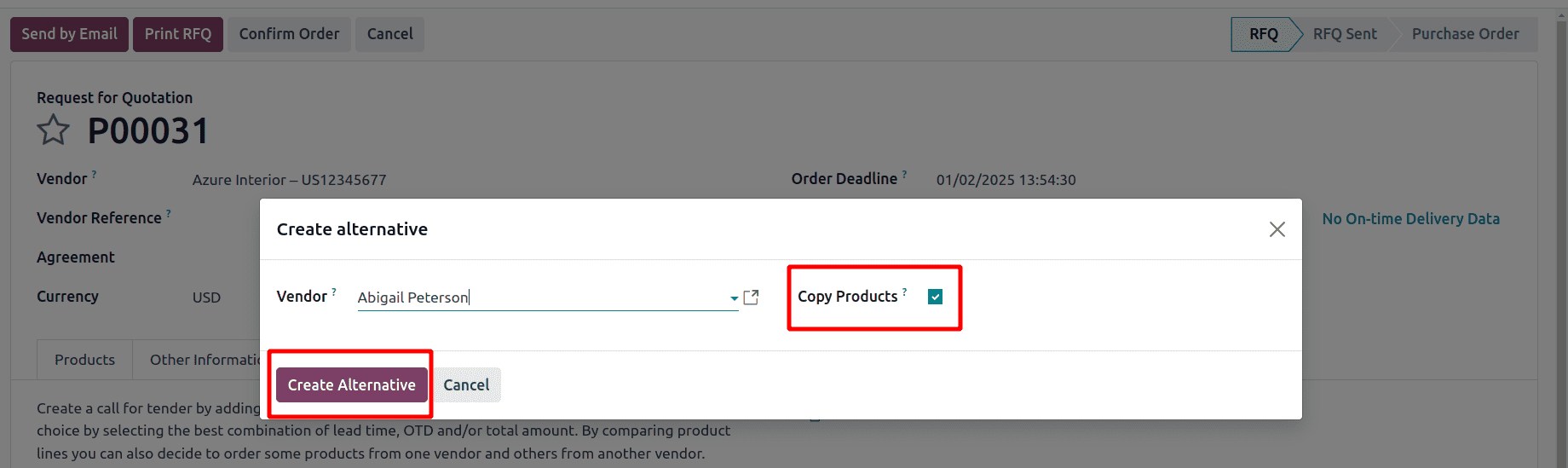
If the checkbox is not enabled, the product from the first order will not be copied to the second order.
After making your selections, click the ‘Create Alternative’ button to generate a new RFQ with the chosen vendor.
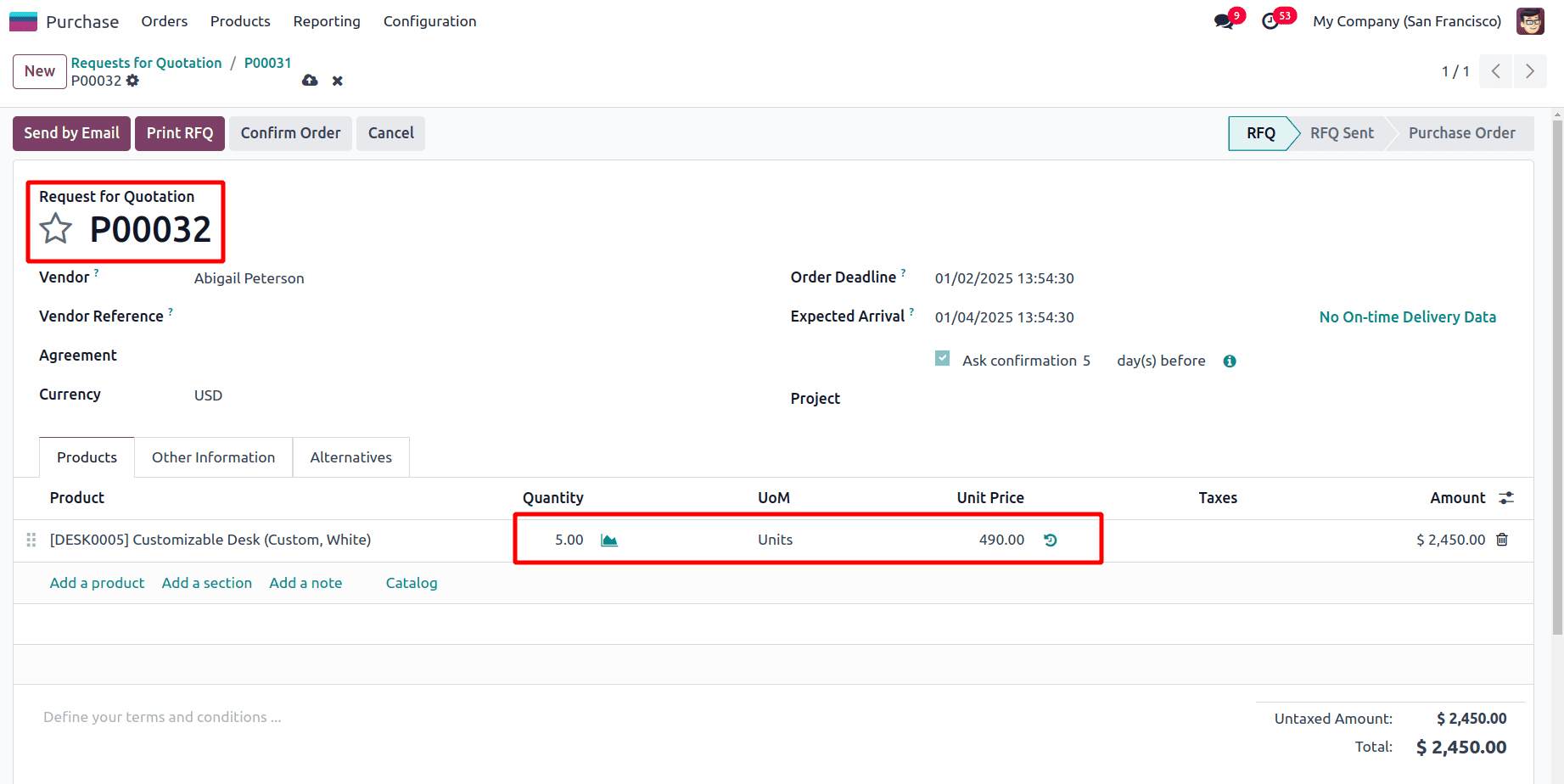
Reviewing and Comparing RFQs
Once a new purchase order is created, users can modify the quantity of products, unit price, and other details before finalising the order.
Once you’ve created multiple RFQs, navigate back to the Alternatives tab. Here, you’ll see a list of all purchase orders. To add more alternatives, you can either:
- Use the ‘Link to Existing RFQs’ option to select an existing RFQ.
- Use the ‘Create Alternative’ option to generate a new RFQ.
This flexibility allows businesses to compare multiple supplier quotations efficiently.
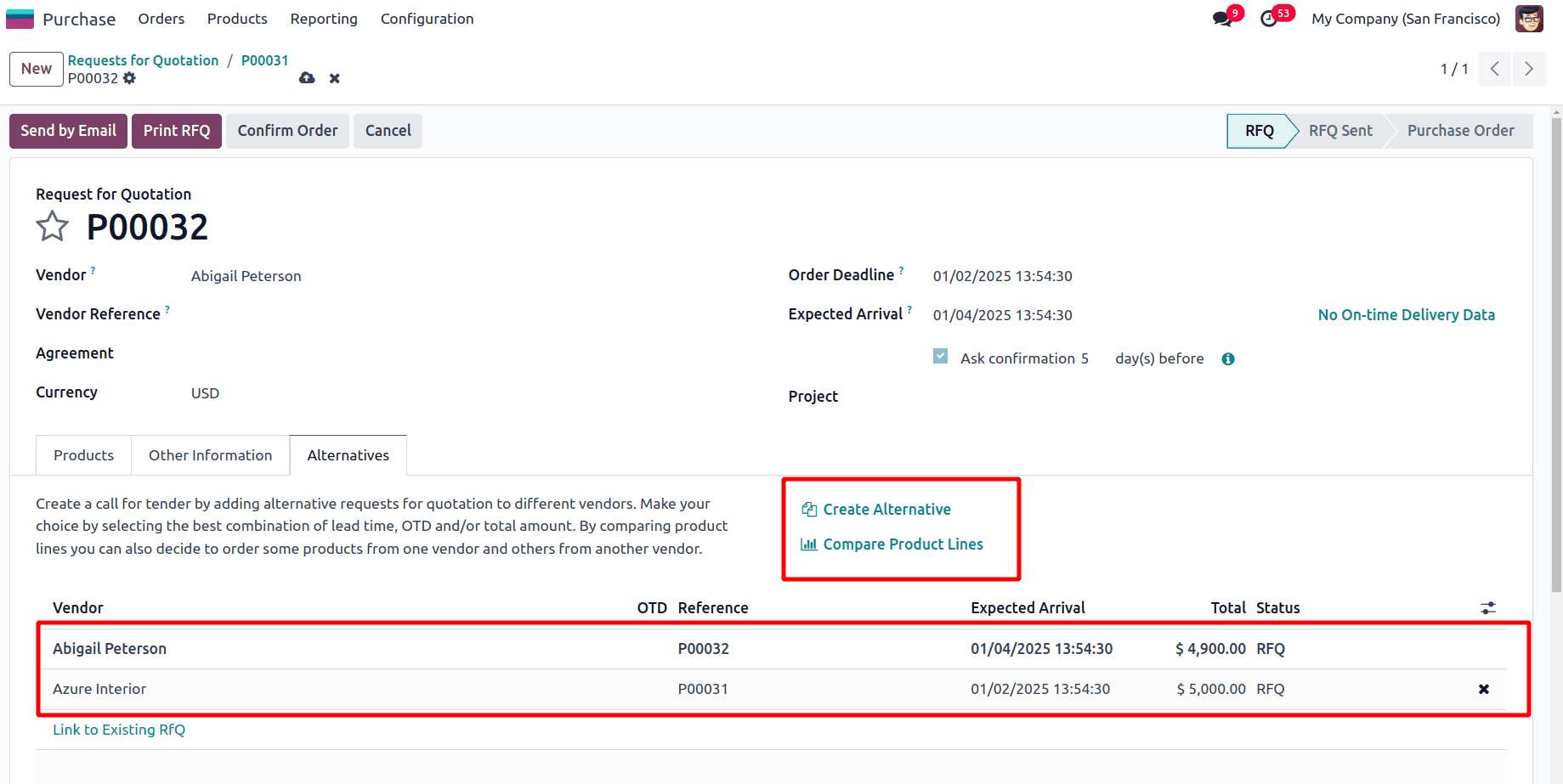
RFQ Comparison Page
After selecting your RFQs, you’ll be redirected to a comparison page. This page includes critical details such as:
- Expected arrival date of each order
- Quantity in each order
- Unit price of the product in each order
- Total price of the order
The data is highlighted in black and green colors, where the values marked in green indicate the better choice for comparison. This visual cue makes it easy to identify the most cost-effective option.
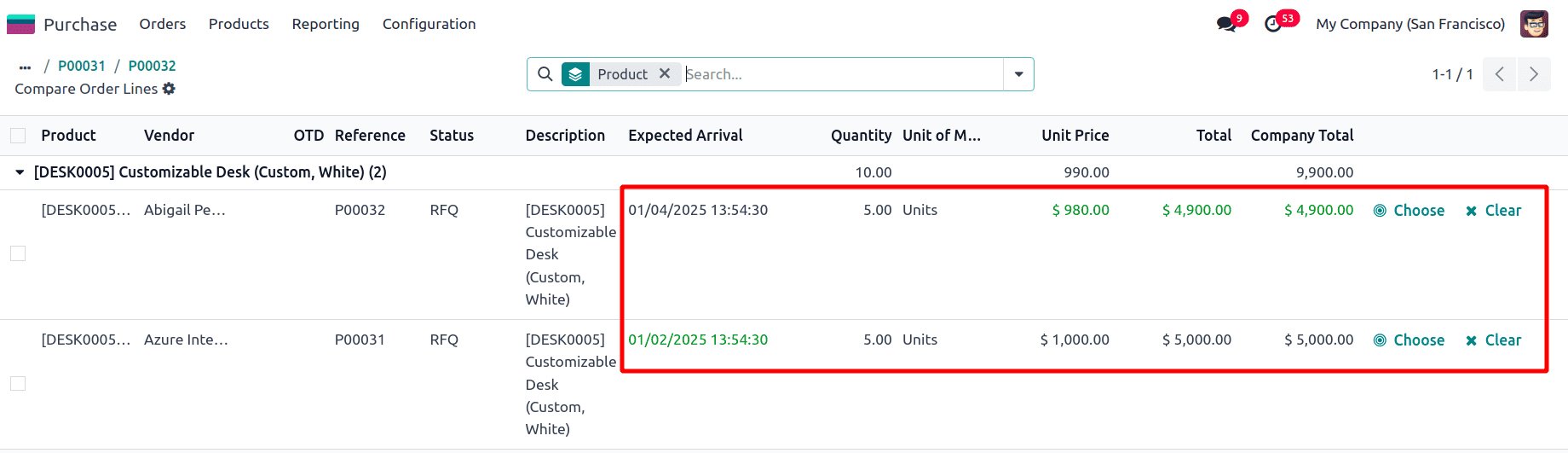
Finalising the RFQ Selection
Once you’ve selected the preferred RFQ, you can:
- Click Send by Email to send the RFQ to the vendor.
- Click Print RFQ if a physical copy is needed.
Once the vendor receives the email, they can accept the RFQ, and their response will be reflected in the chatter. Based on the vendor’s response, you can confirm the purchase order to proceed with the procurement process.
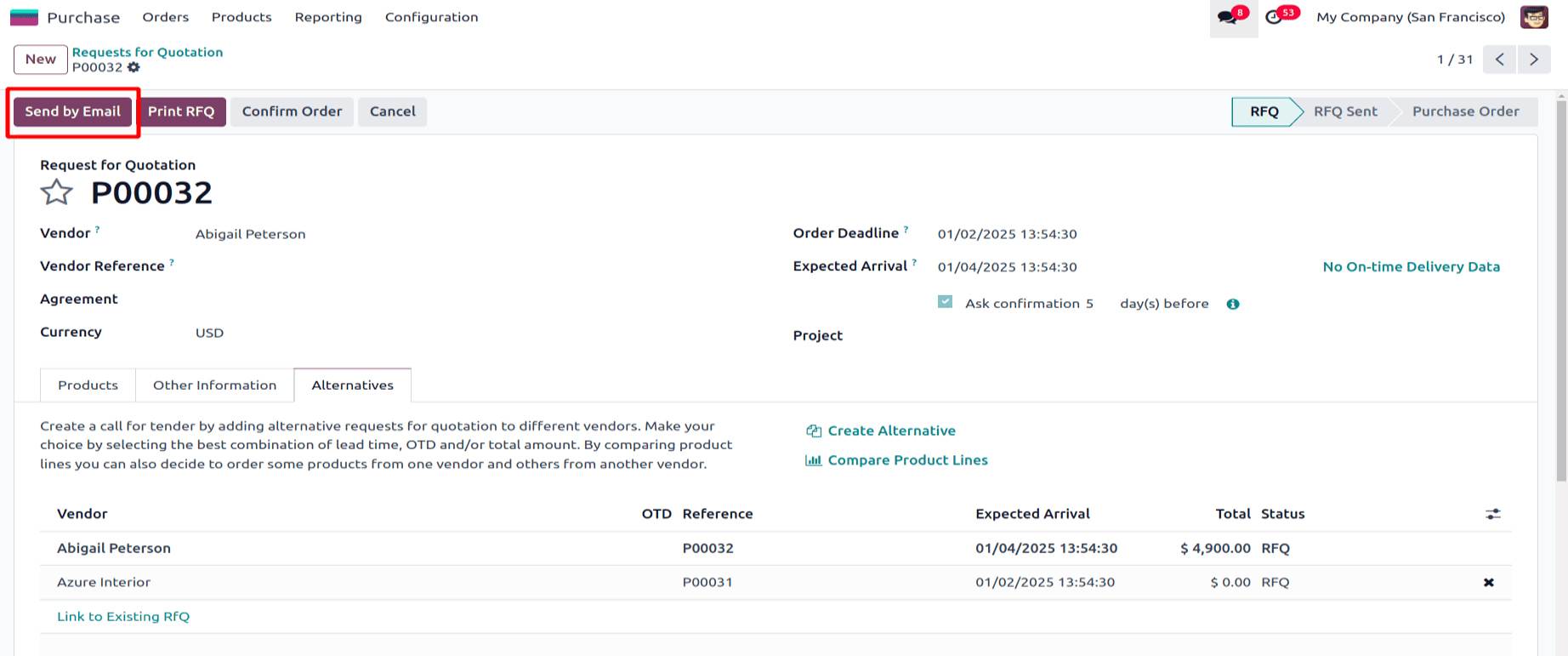
Clicking Confirm Purchase Order triggers a pop-up window with two options:
- Keep Alternatives – Select this option to proceed with all RFQs.
- Cancel Alternatives – Select this option if the alternative RFQs are no longer needed.
Since multiple RFQs have been created, you can decide whether to keep or cancel alternatives based on procurement requirements.
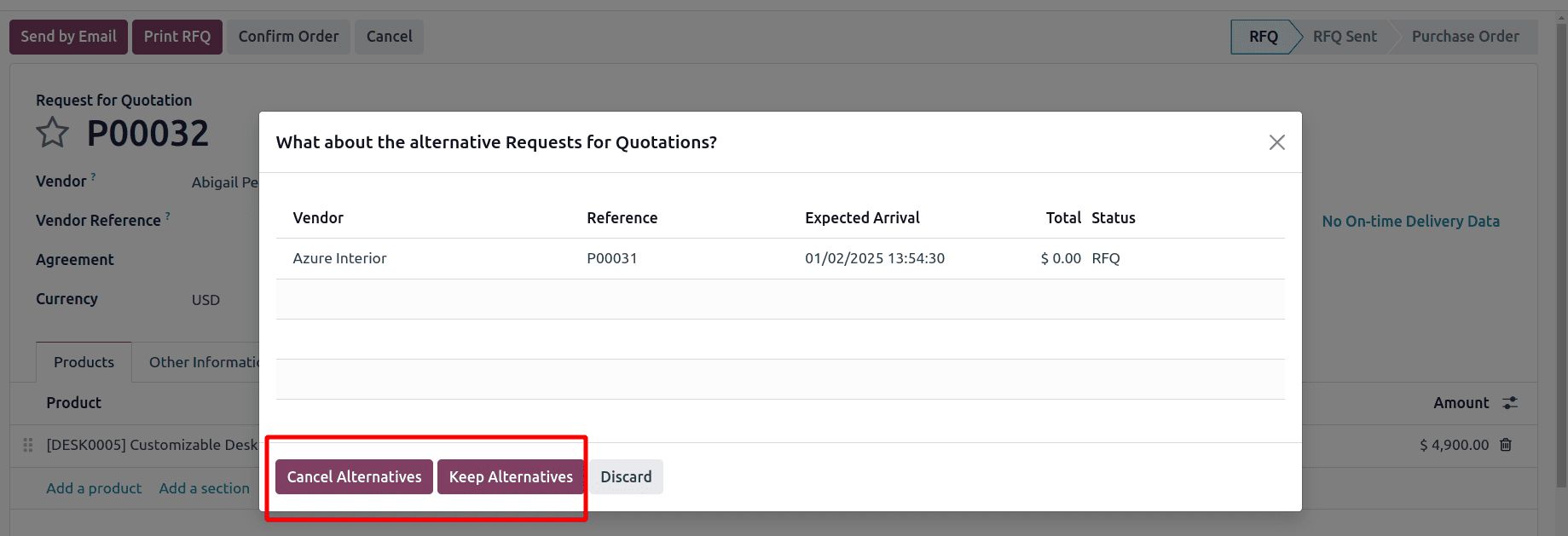
Receipt Processing
Once the RFQ is confirmed, a Receipt smart tab will appear. By clicking this tab, you can view the receipt for the purchase order and ensure the ordered products are properly tracked and processed.
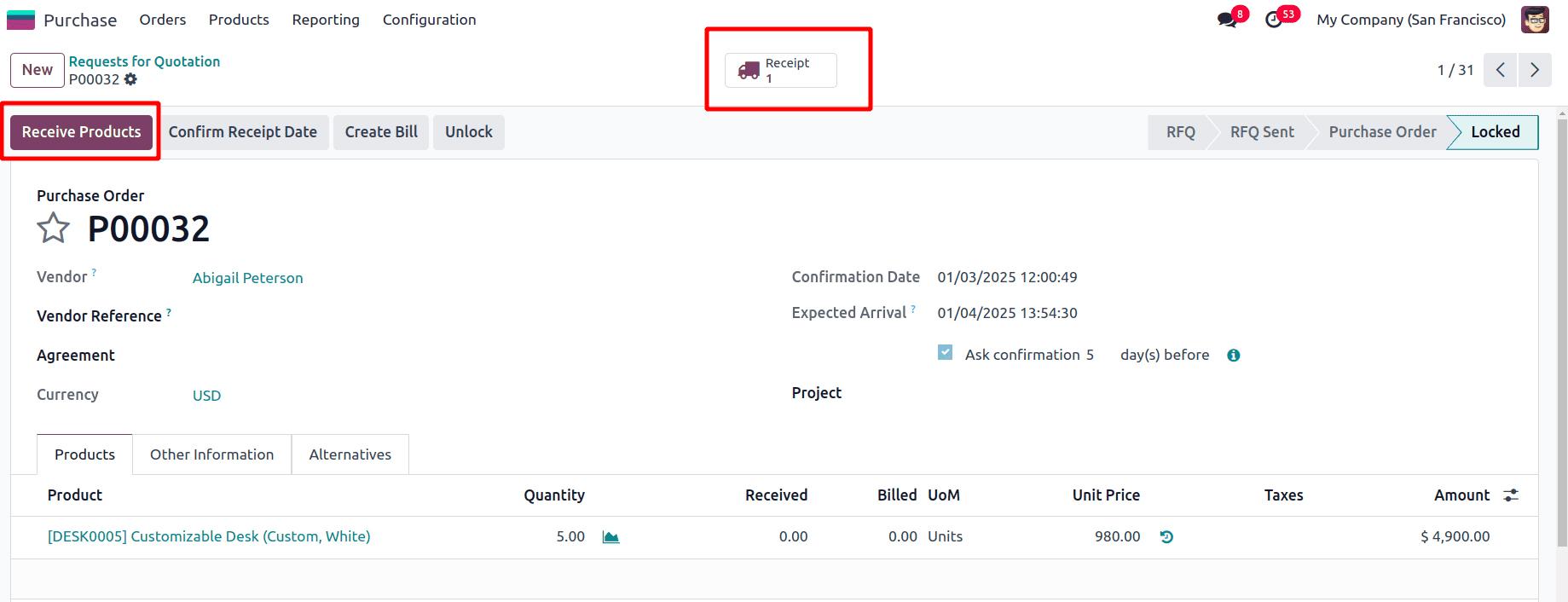
To validate the receipt, click the ‘Validate’ button in the receipt form.
- If you selected the ‘Cancel Alternative’ option earlier, the alternative RFQ will be marked as canceled and will no longer be processed.
- If the ‘Keep Alternative’ option was chosen earlier, alternative RFQs remain active.
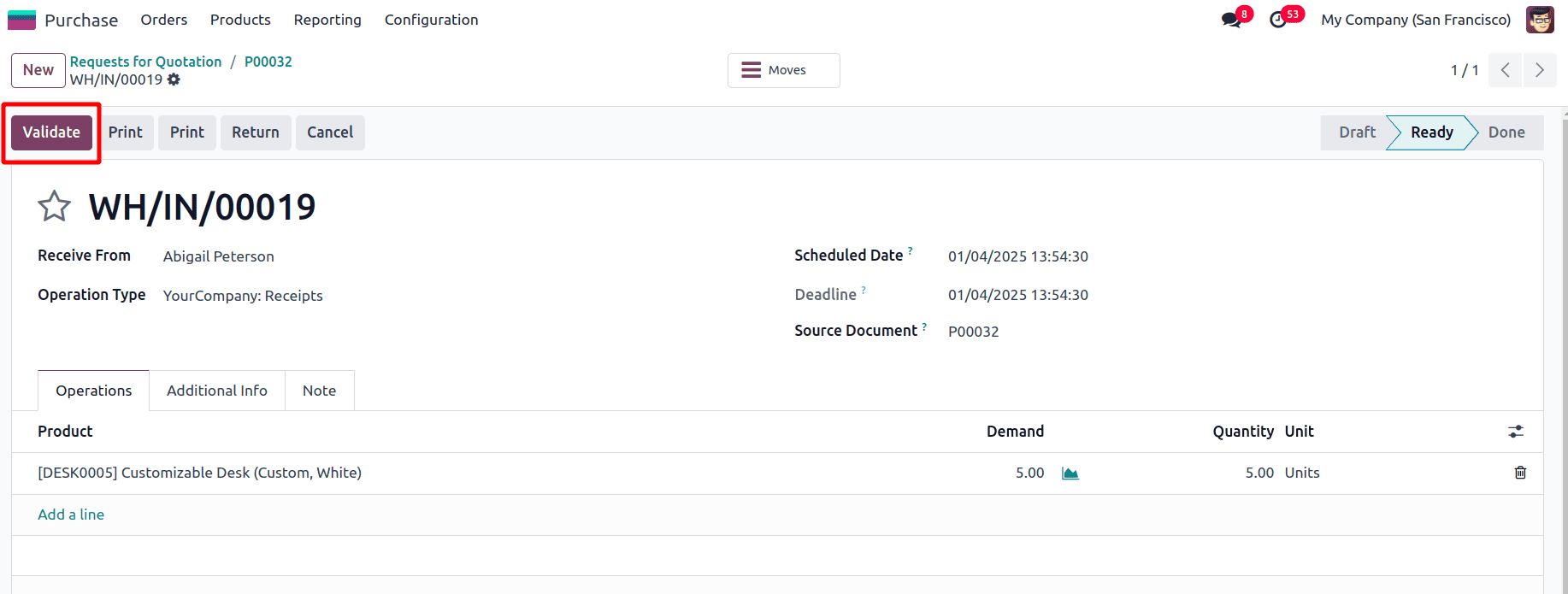
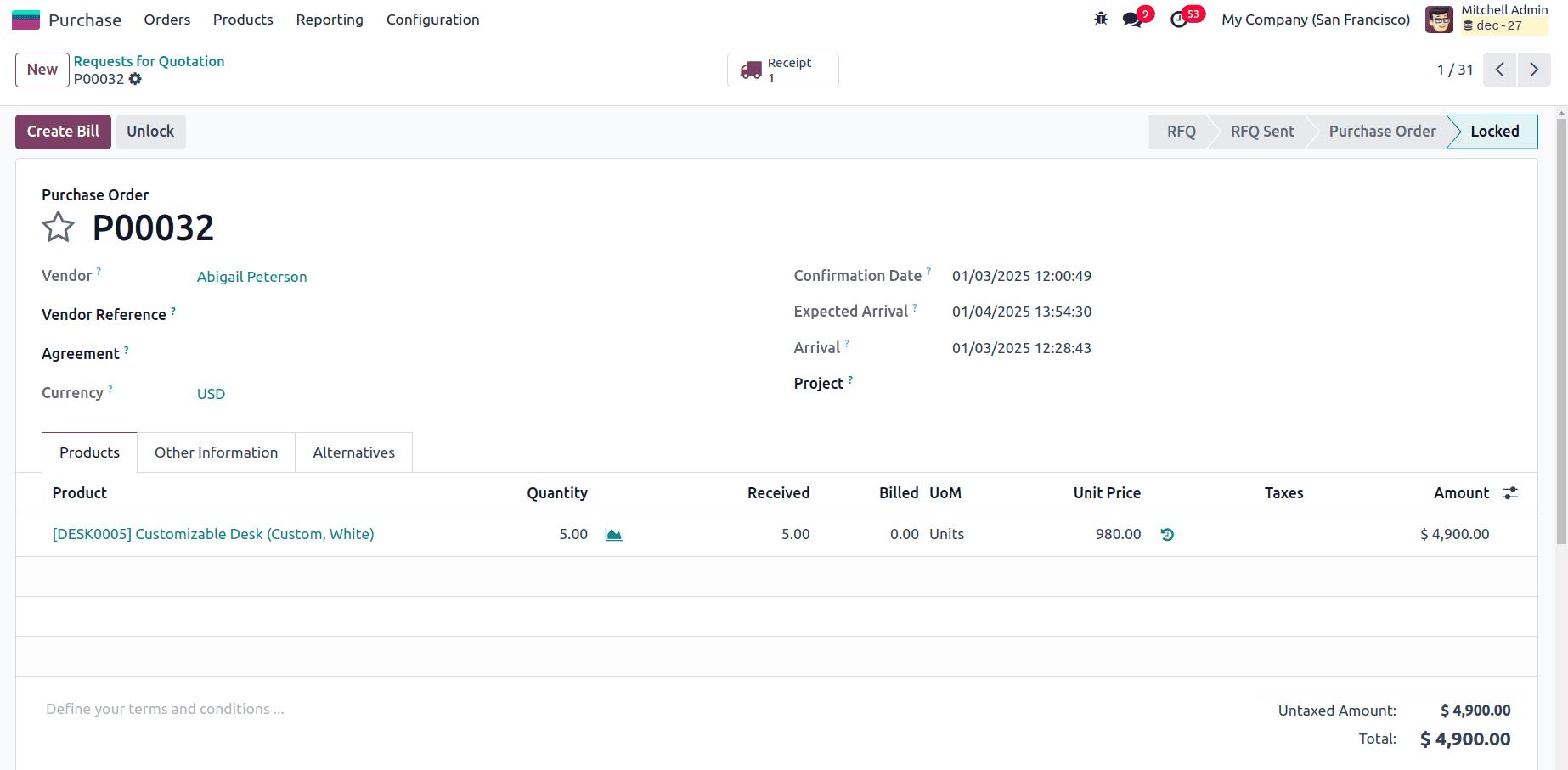
Wrap-Up
Odoo 18’s RFQ comparison feature is helpful for businesses looking to optimise their procurement processes. By following the steps outlined above, you can:
- Evaluate offers from multiple vendors.
- Identify the most competitive prices.
- Make data-driven purchasing decisions.
This feature helps you make more cost-effective purchasing choices by evaluating vendor offers based on price, reliability, and delivery timelines and ensures you work with vendors who meet your business’s specific requirements.