Optimise Warehouse Picking
by Muhammad Kamran
Warehouse picking is a crucial and often expensive process, involving the selection of specific items from a fulfilment centre to complete customer orders. Globally, businesses focus on optimising this process to boost customer satisfaction and profitability, even though it raises distribution centre operating costs. Facility managers and business owners should carefully consider picking policies, as they significantly impact warehouse efficiency. Key factors to consider include the facility’s size, available resources (both financial and labour), inventory volume, and the frequency of customer orders.
Configuration of Picking Policies
In the Inventory Module of Odoo, two types of picking policies are available. This feature can be accessed by navigating to the "Settings" submenu under the "Configuration" menu.
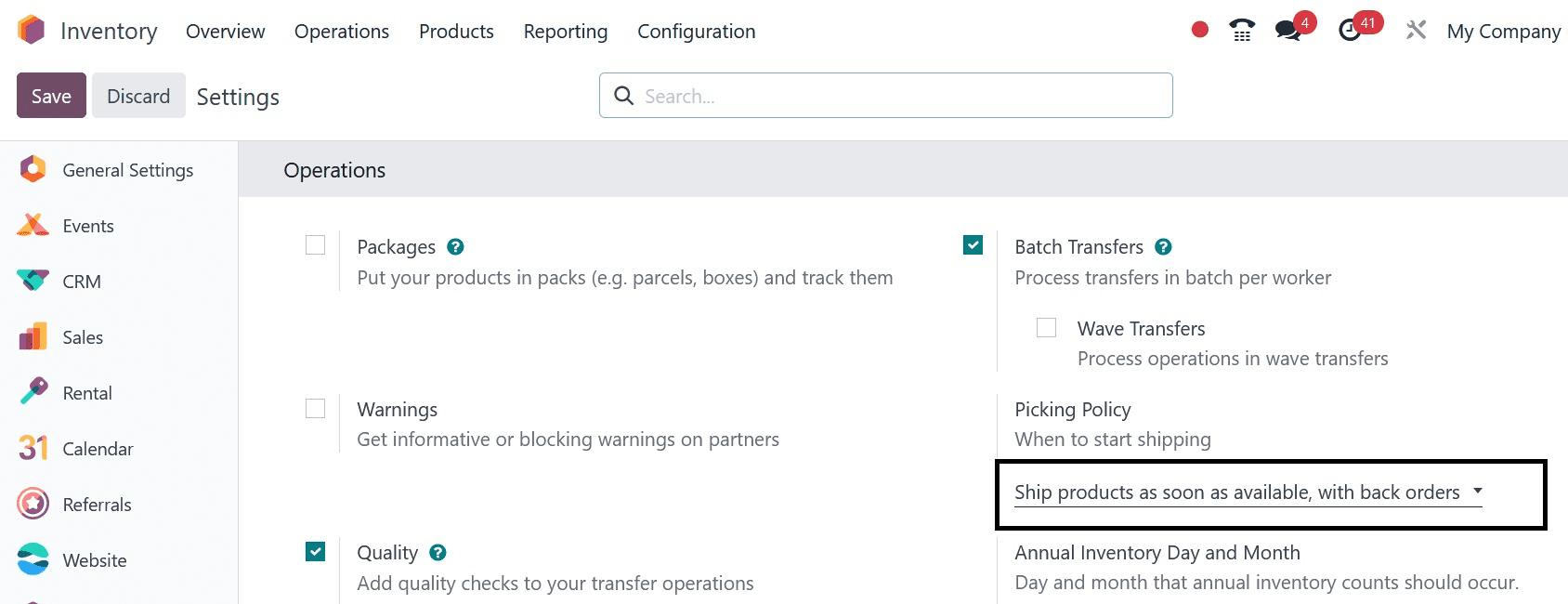
After opening the "Settings" window, go to the "Operations" tab and select the option to enable the "Picking Policy." Here, Odoo offers two basic picking policies: "Ship all products at once" and "Ship products as soon as available, with back orders." These options can be found beneath the selection box. Let's now explore how each picking policy operates in more detail.
Ship Products as Soon as Available, with Backorders
The "Ship Products as Soon as Available, with Backorders" policy is beneficial when a customer orders a quantity larger than what is currently in stock. If this option is selected and the available inventory is less than the requested amount, the customer can still place the order for any number of items. The remaining quantity will be delivered later when it becomes available through a backorder.
Ship All Items at Once
If the inventory shipping policy is set to "Ship all products at once," orders will only be picked once the inventory has been replenished. Customers cannot proceed with an order if the requested quantity exceeds the available stock.
Configuration of Delivery Methods
Configuring and managing delivery methods in the Odoo Inventory module is straightforward. Products can be delivered directly to clients or through external delivery services, with Odoo ensuring smooth and secure freight management.
To begin the process, go to the "Settings" menu in the Inventory module and enable the shipping feature. It is easy to manage shipping policies and delivery methods.

You can activate the necessary shipping connector services from the "Shipping Connectors" tab after enabling the "Delivery Methods" option found in the "Shipping" tab, as shown below.
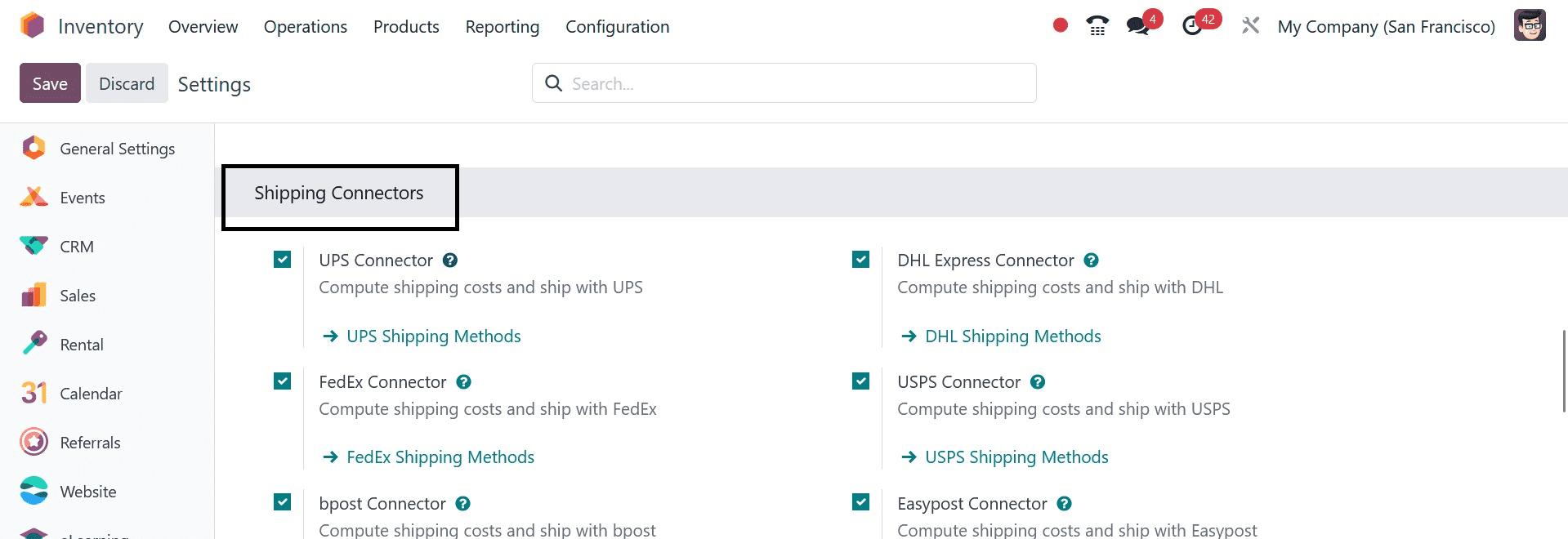
Integrating Third-Party Shipping Services
You can choose from a range of shipping connectors to integrate third-party shippers into your delivery operations, depending on your company’s needs. Available connectors include UPS, DHL Express, FedEx, USPS, Bpost, Easypost, Soundcloud, and Shiprocket. Once you've selected the required services, save the changes in the settings menu.
Managing Orders and Shipping Policies
Now, if we are selecting the type, ship all products at once, as shown in the image below.
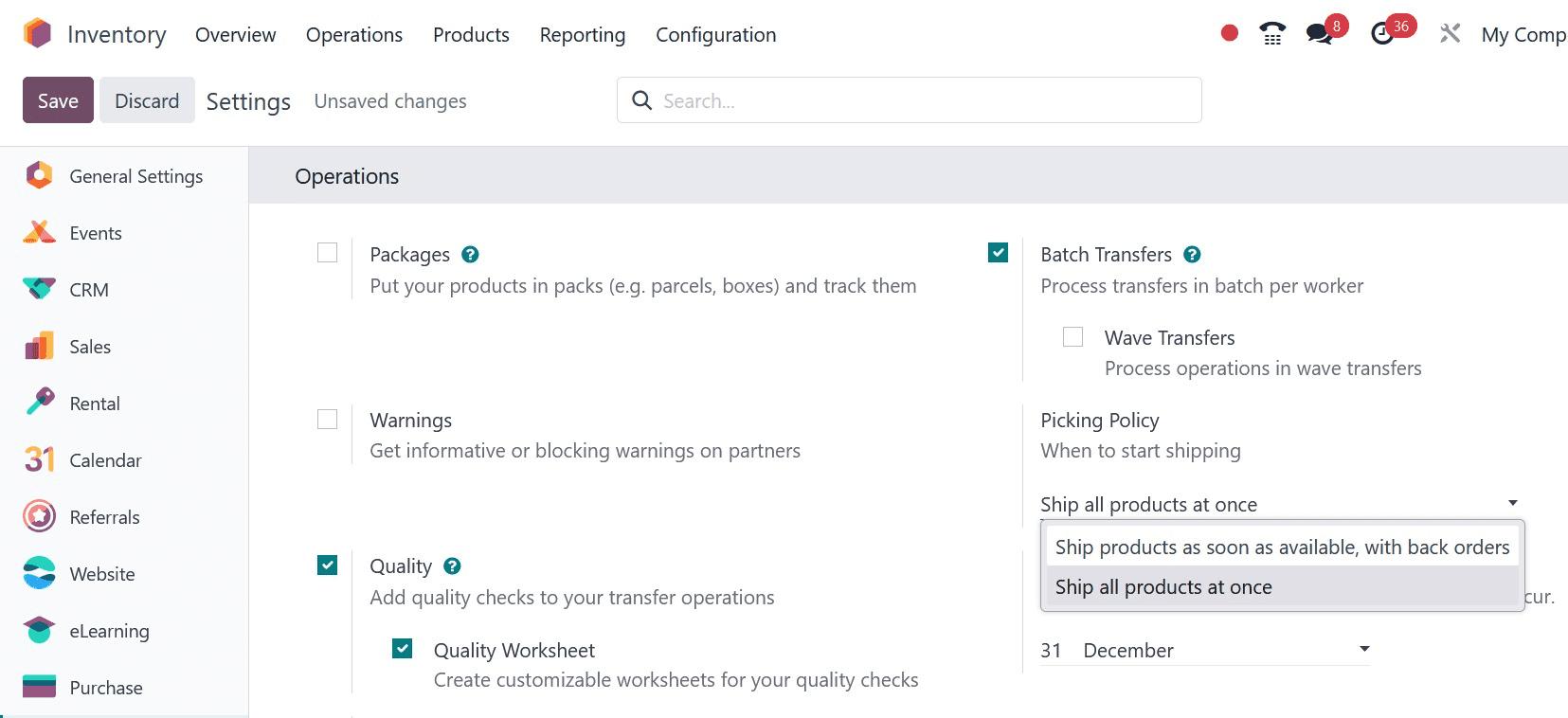
Go to the Sales module to manage an order (e.g., for 50 acoustic block screens). To do this, click on the "NEW" icon and then select "Create a Sale Order," as illustrated below.
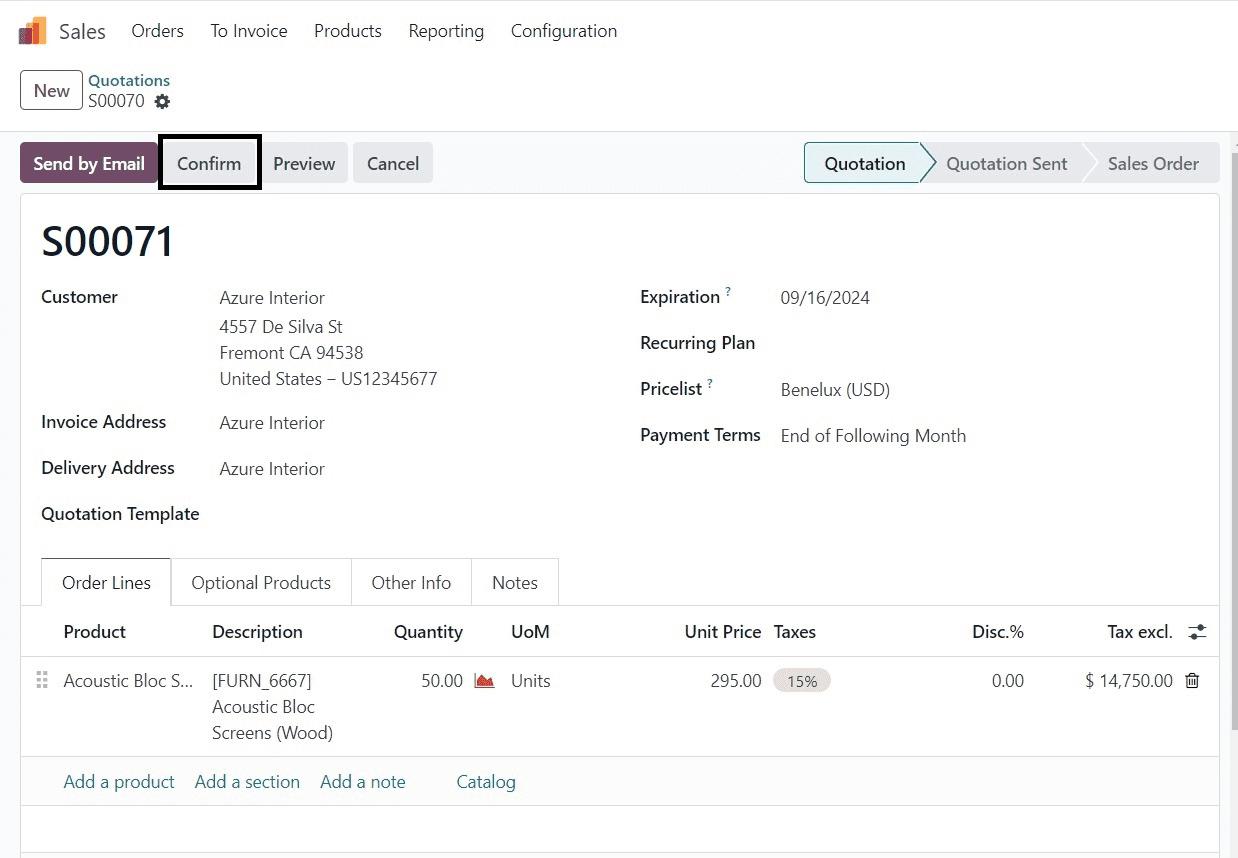
Enter the customer and product details under the Order Lines option. You will see, under the Other Info section, the shipping policy appears as "Ship all products at once," as shown in the image below.
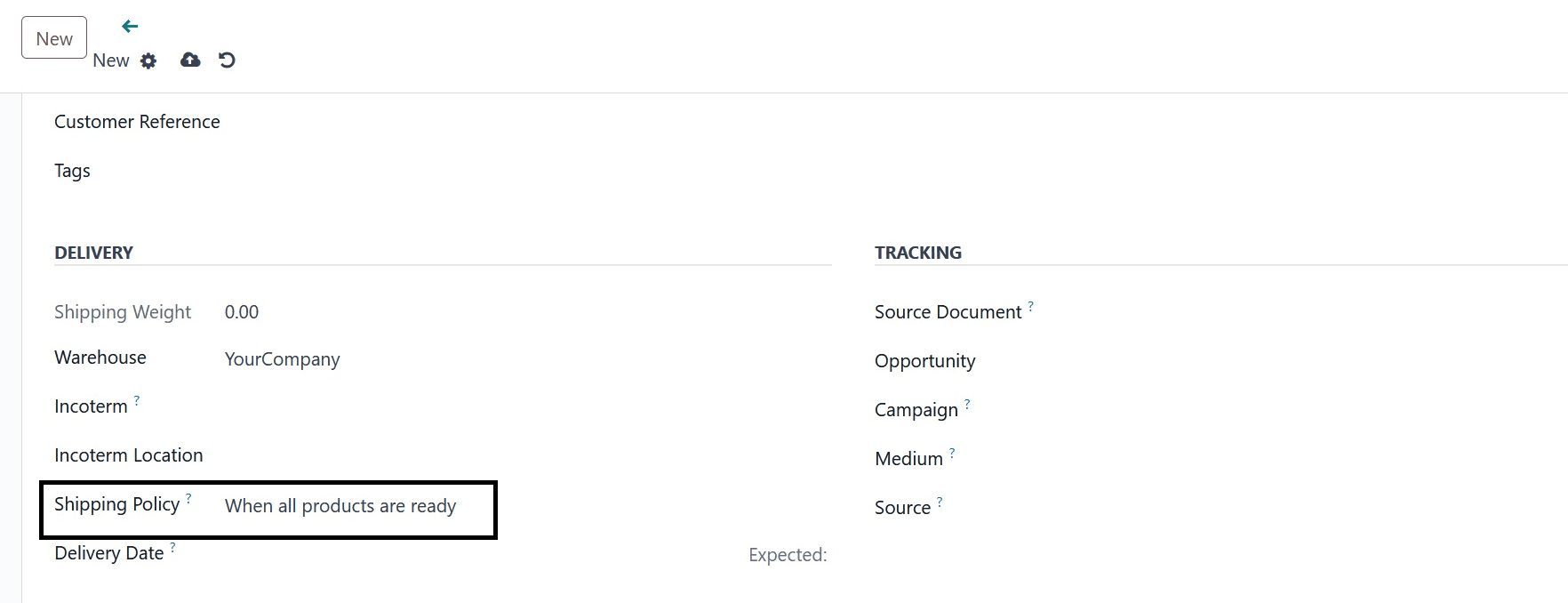
After saving, click on the "CONFIRM" button, as shown in the screenshot below.
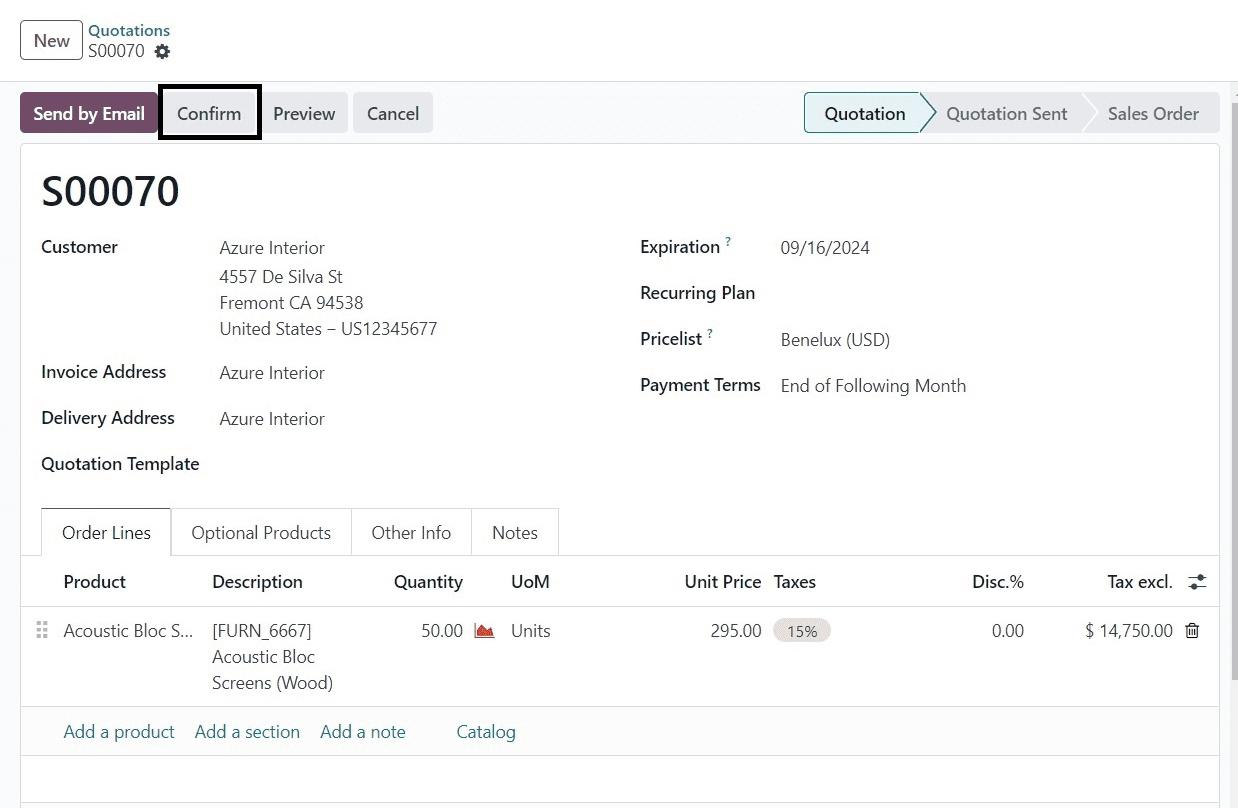
Now, on selecting the delivery, you can move to the delivery processes of the item.
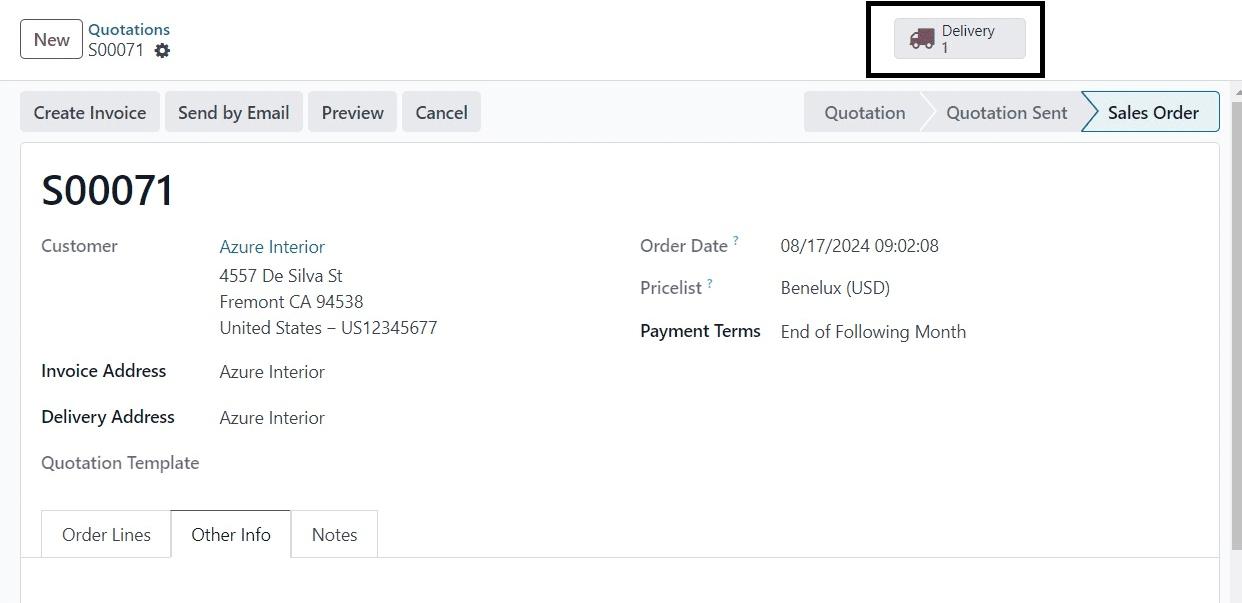
Here, you can see that with this policy, there will be no backorders, and the stage will be set to ‘Waiting,’ as shown in the screenshot below.
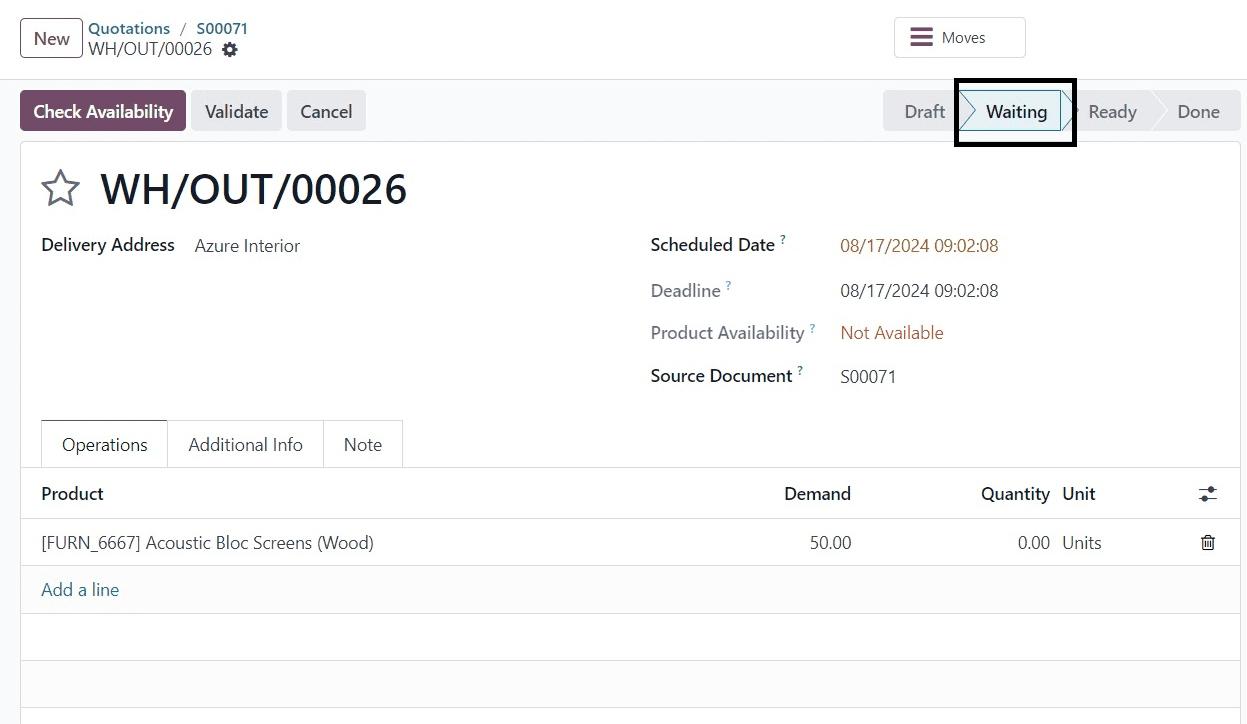
Using 'Ship Products as Soon as Available' Policy
With this shipping policy, the delivery status will remain in "Waiting" since not all products are available. The order will stay in this status until the products are replenished to the required quantity to fulfil the customer’s order.
Now, let’s examine the second type of shipping policy, "Ship products as soon as available, with backorders," as shown in the screenshot below.
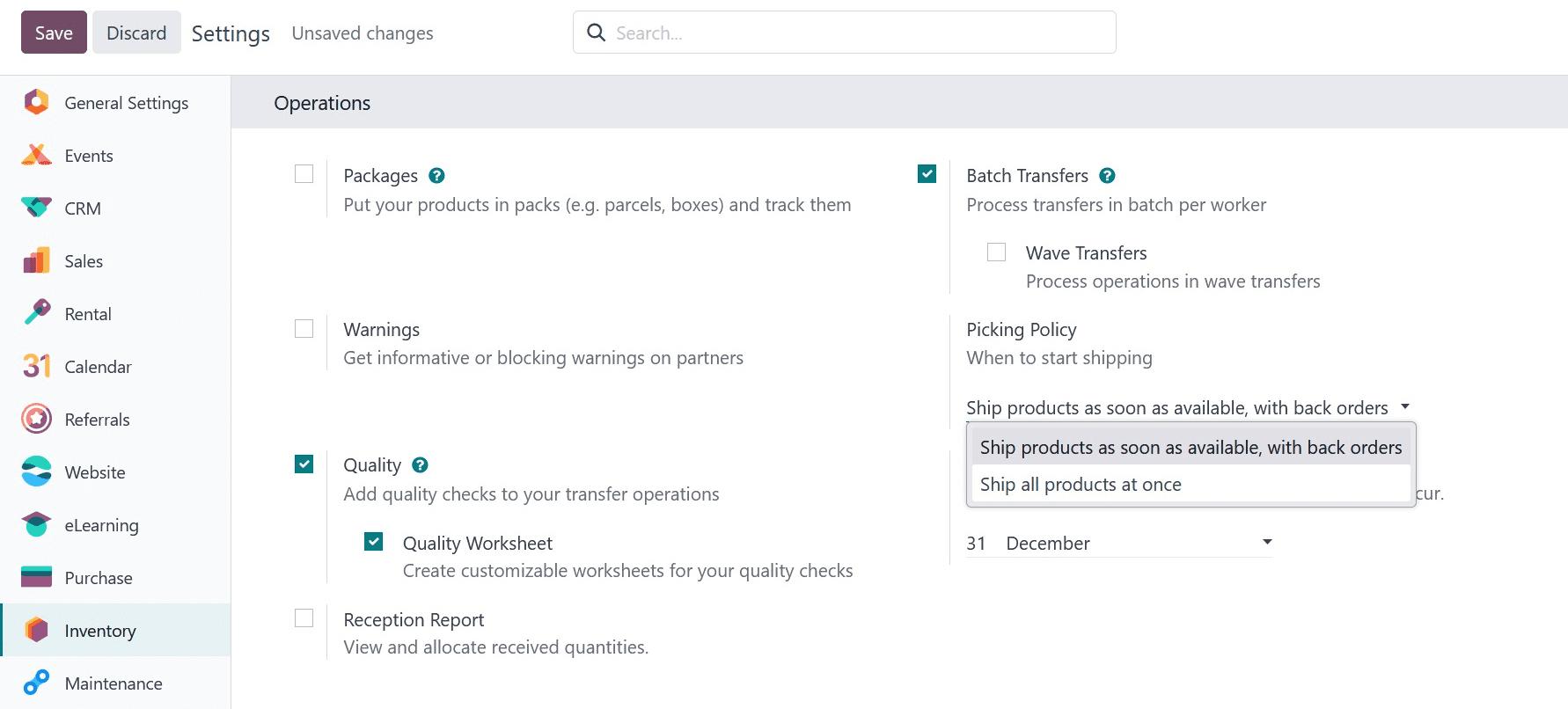
After saving the recent changes, proceed to the Sales module to manage the order. Create a new quotation, and add the product and customer details, as shown in the screenshot.
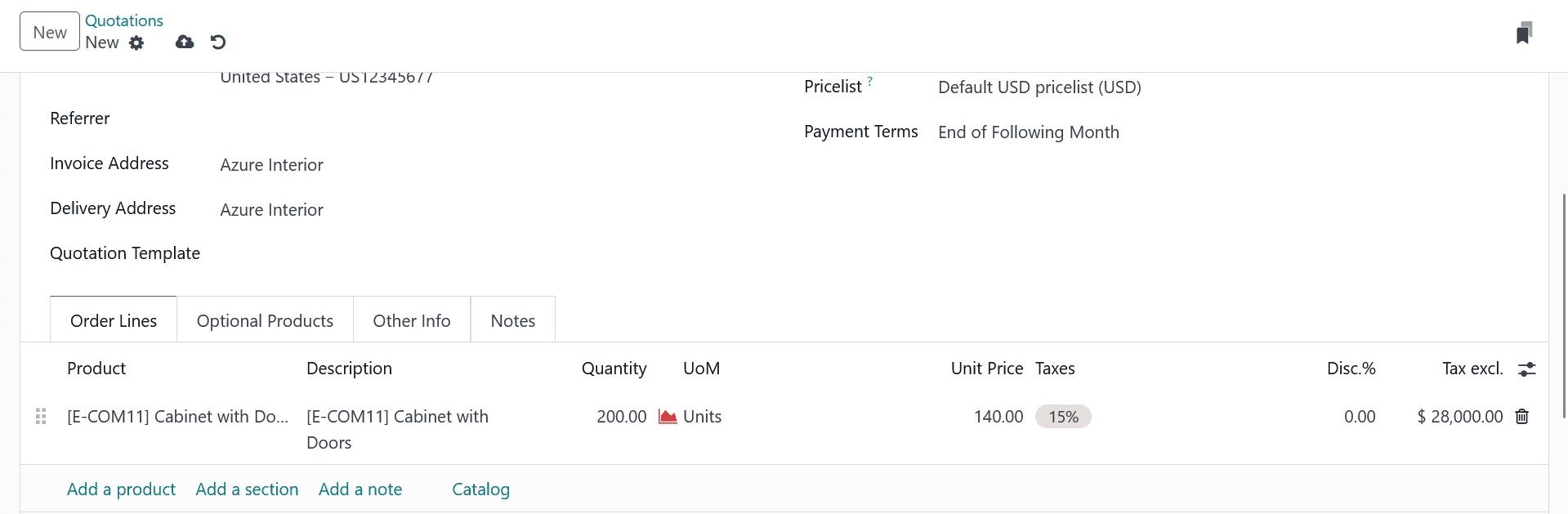
As the shipping policy is set to "Ship products as soon as available," under the Other Info option, you can see the shipping policy, as in the screenshot.
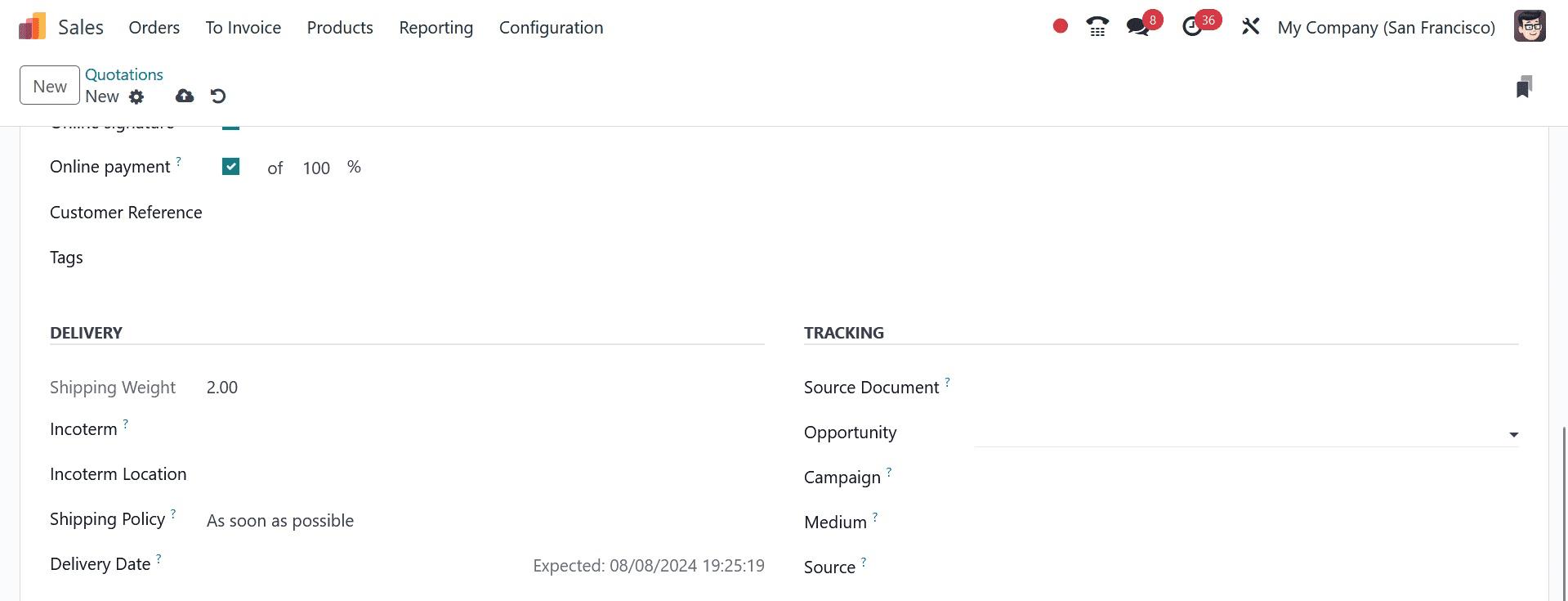
Now, as before, confirm the order, and access the delivery smart tab of the product.
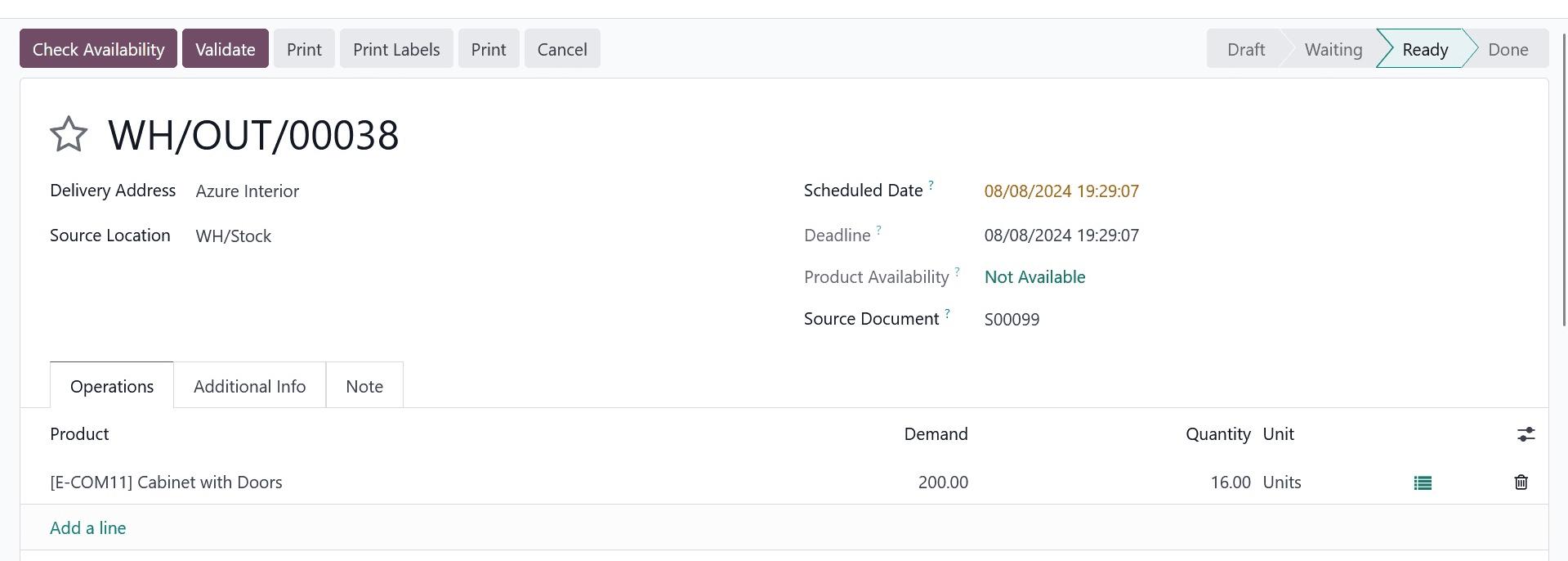
Here, the product is marked as "Ready for delivery," even though the full quantity is not available. The system displays the on-hand quantity and places the remaining amount on backorder.
To deliver the product, go to the "VALIDATE" option to create the backorder. Once the backorder is created, the remaining product will be delivered as soon as it becomes available.
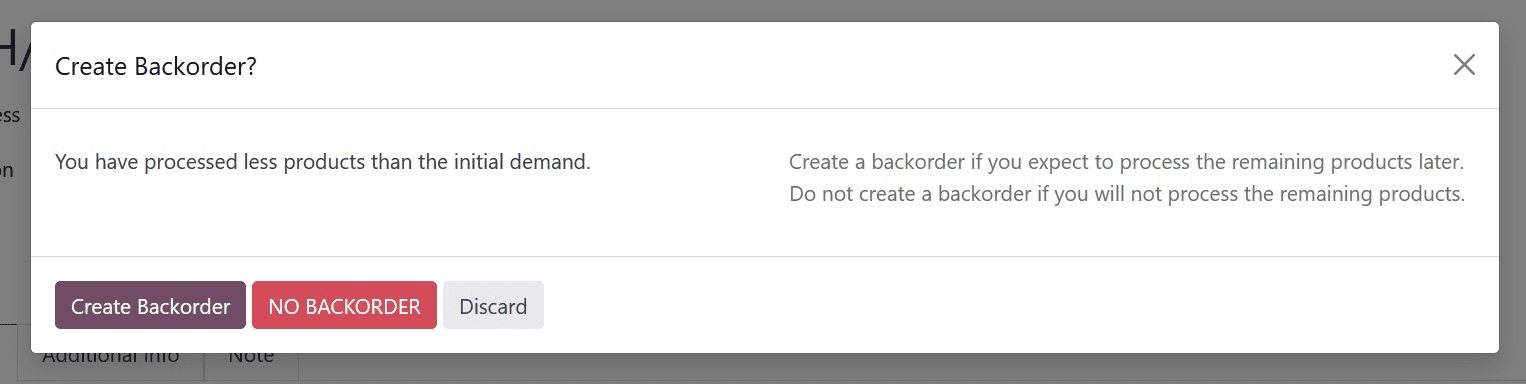
Conclusion
With Odoo 17 Inventory, setting up shipping and picking policies for your business is a simple and user-friendly process. Odoo ensures accurate tracking and efficient order management by optimising and managing real-time inventory organisation and monitoring.
Optimise Your Inventory Management
Leverage our Odoo expertise to get tailored solutions.