Overview of Odoo 18 POS
The Point of Sale (POS) module in Odoo 18 provides an intuitive interface for managing sales transactions, simplifying business operations. It enables real-time inventory tracking, ensuring that stock levels remain up to date. Additionally, it supports customer management and multiple payment options for a seamless checkout experience. The POS system is also highly reliable in various retail environments, as it functions both online and offline.
The "Share Orders" feature in Odoo 18 allows multiple users or salespeople to collaborate on processing a single customer order within the POS module. It ensures that all updates and modifications are reflected in real time, preventing data discrepancies.
For example, consider a bakery with two floors, where one section is dedicated to Garments. If a customer places an order for bread items from the bakery, the salesperson would need to collect the order from the Garments section.
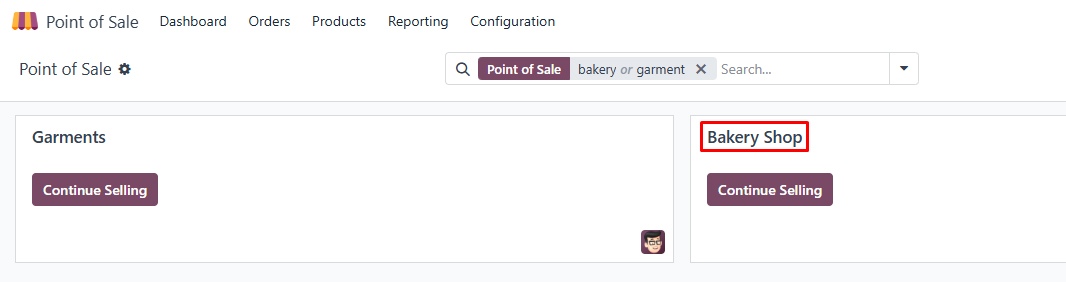
The dashboard contains sessions named Bakery and Breads Shop. To enable order sharing, follow these steps:
- Navigate to the settings of the Bakery session.
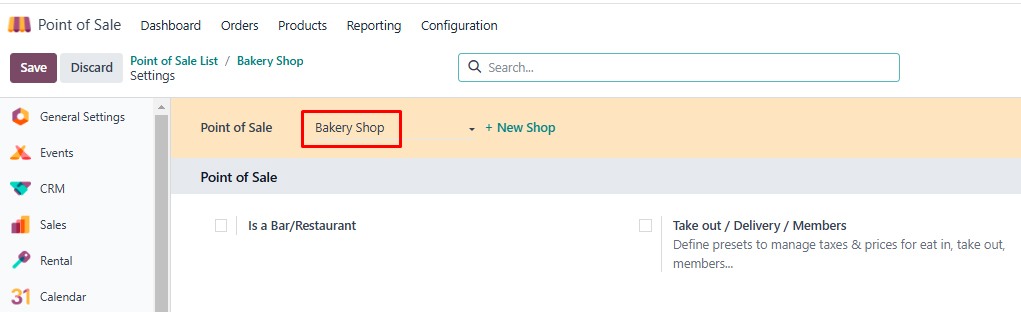
- Under the PoS Interface section, find the "Share Open Orders" option.
- A list of sessions will be displayed. Select "Garments" from the list.
- Once enabled, both sessions will be able to access each other's active orders.
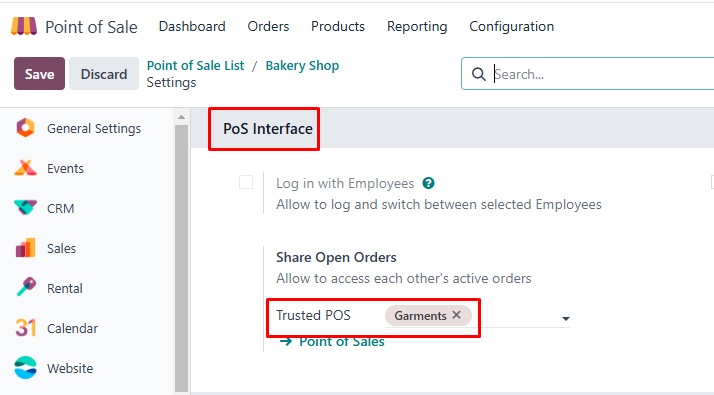
To see how the Share Open Orders feature works:
- Go to the dashboard, then open the Bakery Shop session.
- Click on the "Open Register" button.
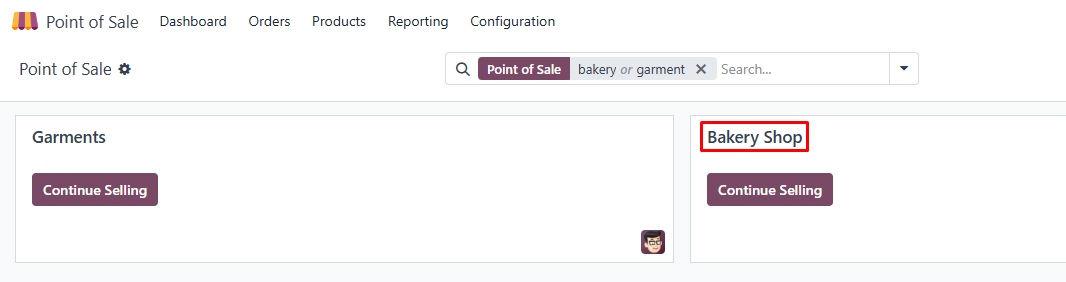
- When the Bakery Shop session opens, add an opening balance.
- Once that is done, the order board will be ready for use.
Now, let's process a customer order:
- Select the products and specify the quantities. In this case, the customer wants 4 quantities of Rye Bread.
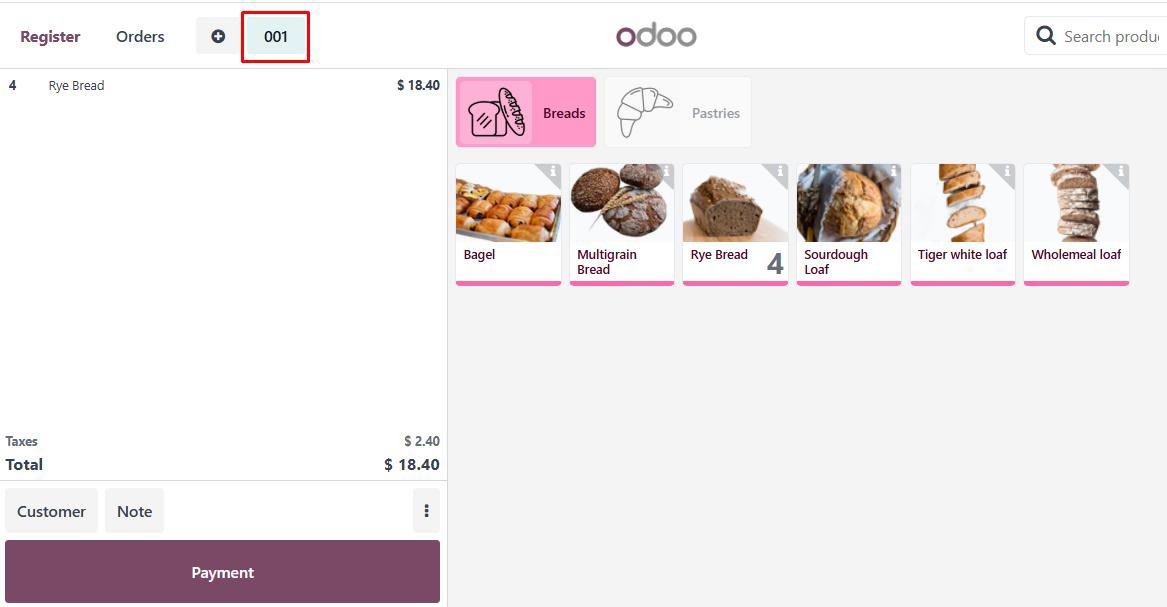
- Now the customer also requires products from the garment category, which are available in the Garment section.
- The salesperson in the garment section simply completes the order.
- The order number 001 is displayed in the upper-left corner of the screen.
Viewing Orders in the Garments Section
The salesperson can view all created orders. In this instance, the menu shows a single order.
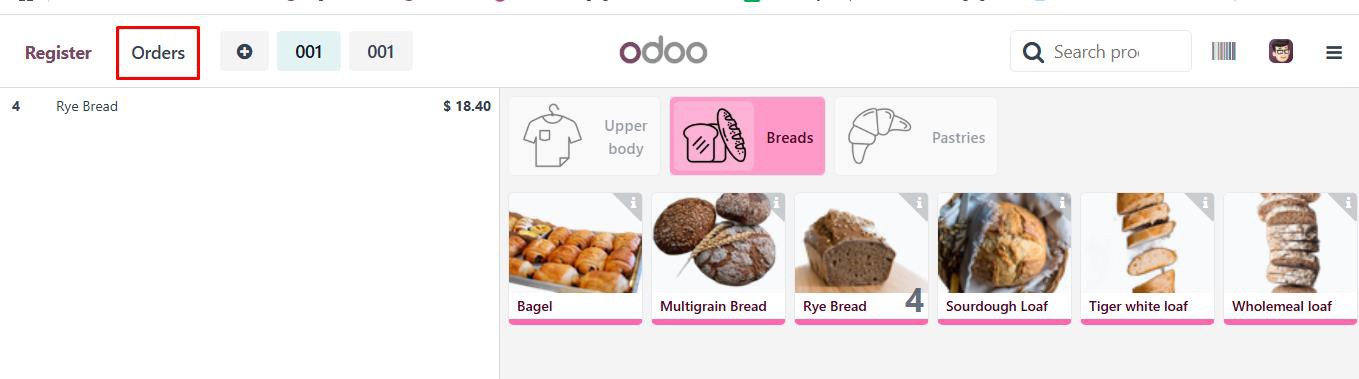
Before completing the order, let's check the Garments section. To do this:
- Return to the dashboard.
- Click the upper-right corner of the screen and select Backend.
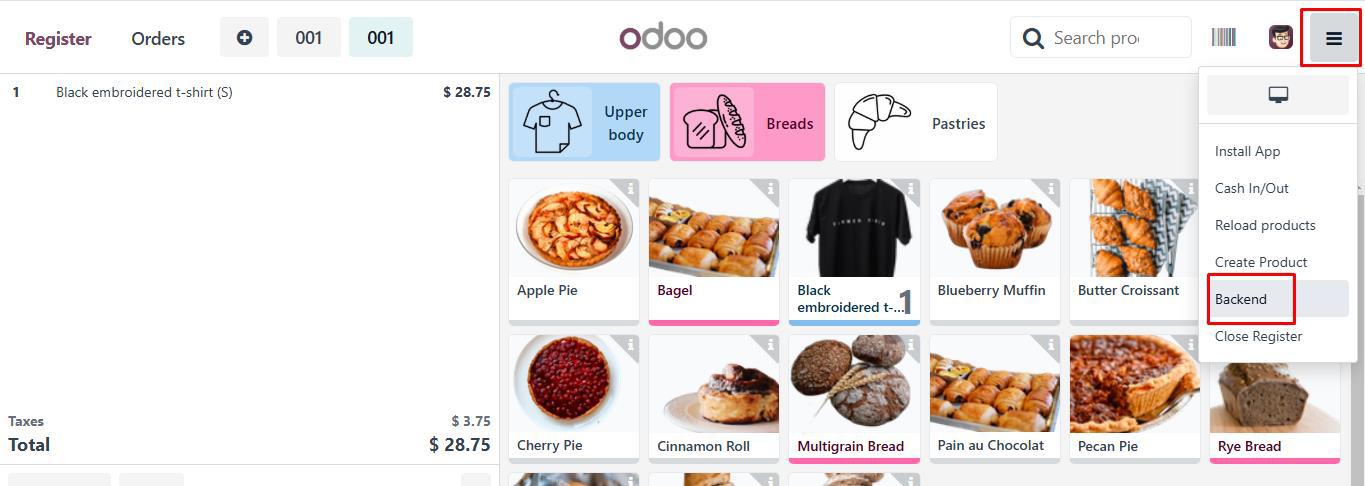
- The dashboard shows an Open Register button for Garments.
- Click on it to continue processing the order.
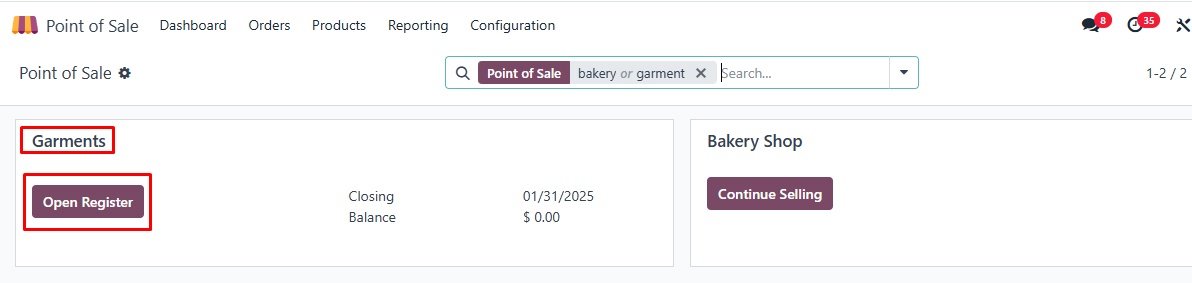
- From the same icon located in the upper-right corner of the screen, choose the Orders button.
This will allow the salesperson to view all the created orders. Currently, there are two orders listed. Click on the order to view its details.
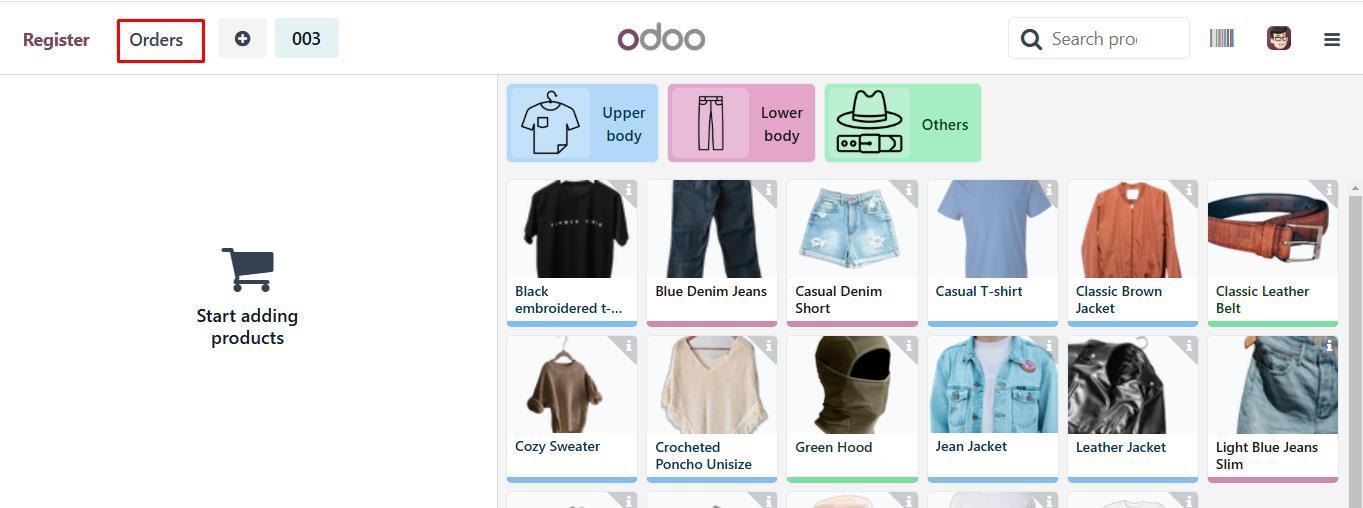
Completing the Payment
After selecting the Orders button, all orders will be loaded, displaying details such as the Date, Receipt Number, Order Number, Total Amount, and Status. Click on order 001 to view its details.
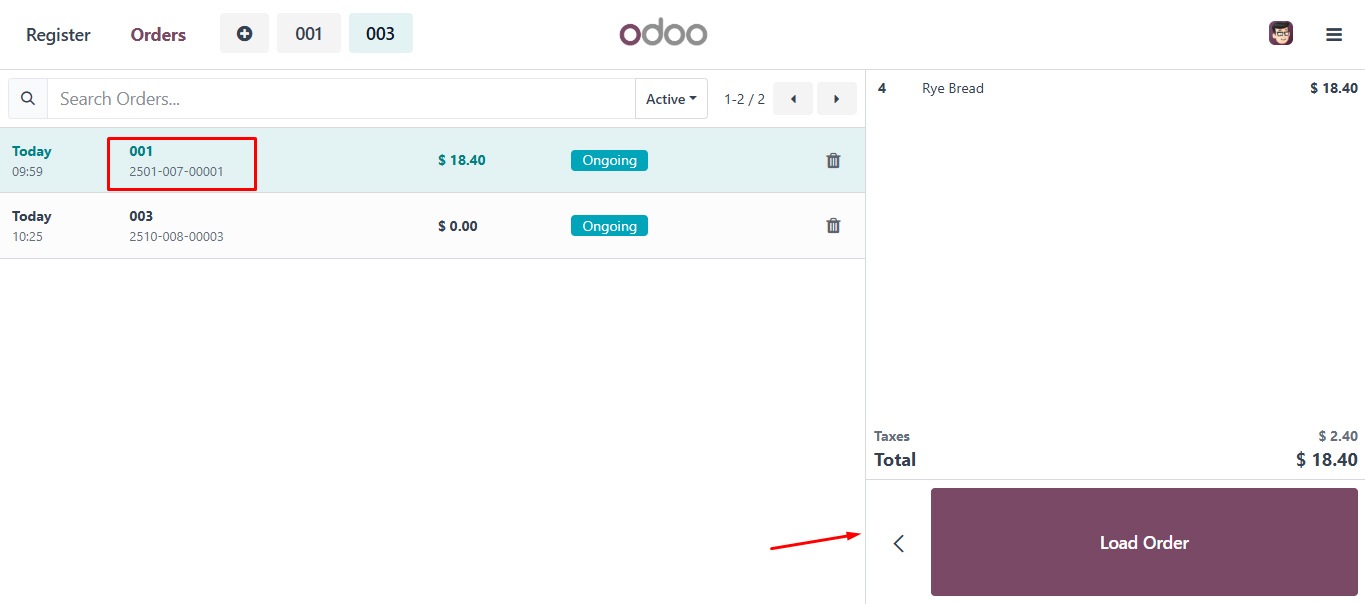
Click Load Order to open the order. The order dashboard will appear after doing so.
In the order dashboard, you’ll see the same order that was placed in the Bakery Shop. The order line will display 4 quantities of Rye Bread and a shirt from the Garment section.
To complete the order, the next step is to proceed to the payment page. For that, click on the Payment button.
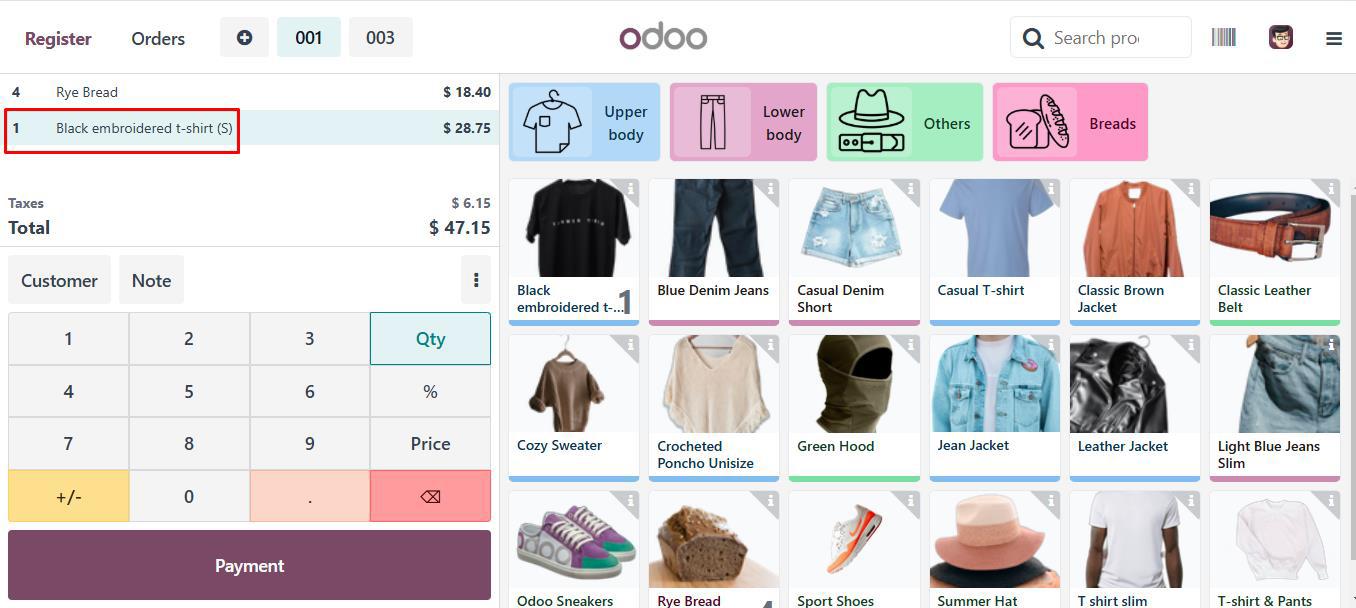
Choose the correct payment method (e.g., cash), then validate the payment.
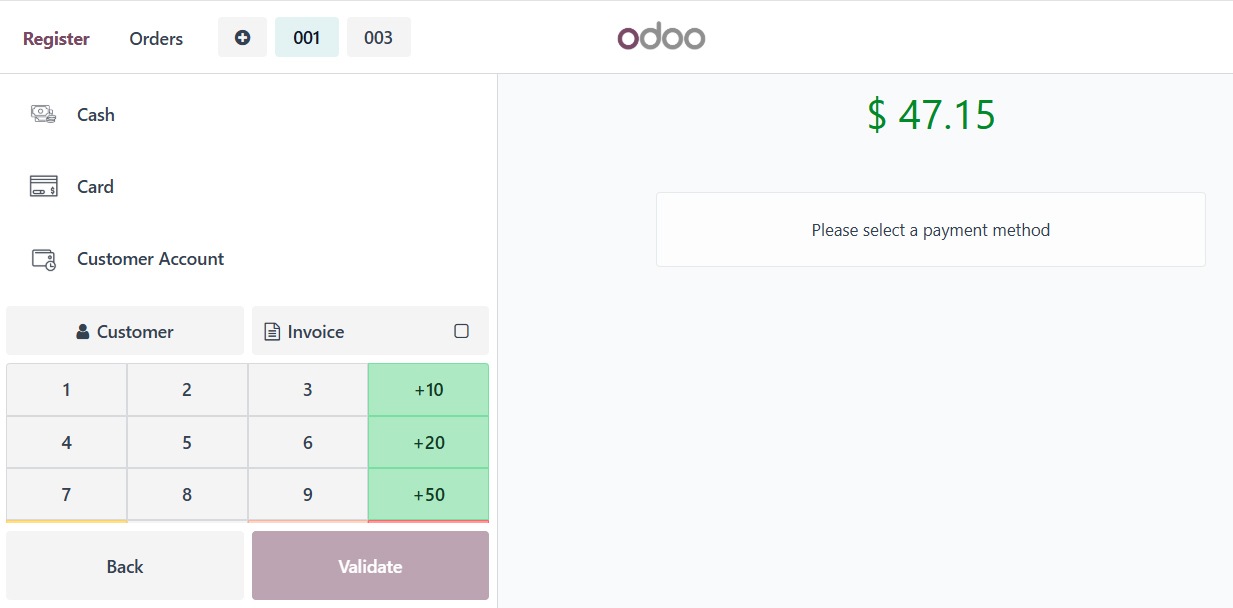
After validating the payment, the next page will display the receipt of the completed order. You can print the full receipt by clicking the Print Full Receipt button.
Once done, it’s time to close the session. To do this, click on the Close Register button.
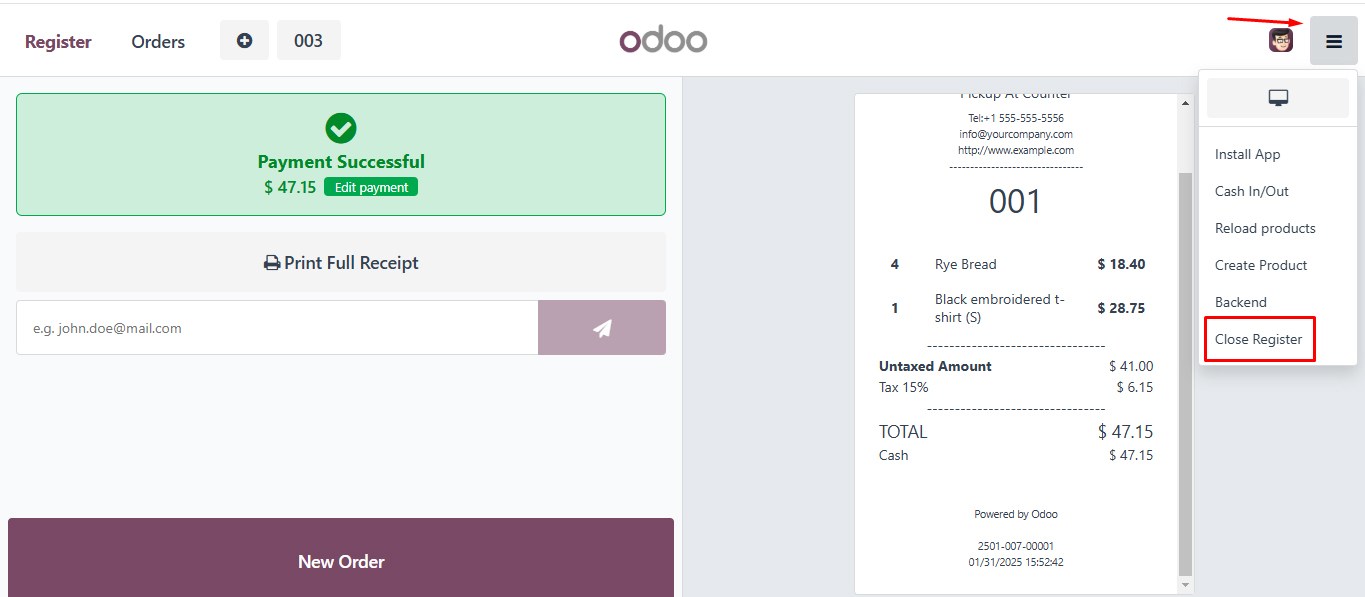
This is how an order is transferred from one session to another. This feature enhances teamwork and streamlines customer service, making it easier to manage orders efficiently across different terminals or users. Overall, it boosts operational flexibility and improves customer satisfaction.