How to Configure Operation Types in Odoo’s Inventory App
This blog post aims to provide guidance on the various inventory operations available in Odoo and how to configure them. To get started, navigate to the Inventory app.
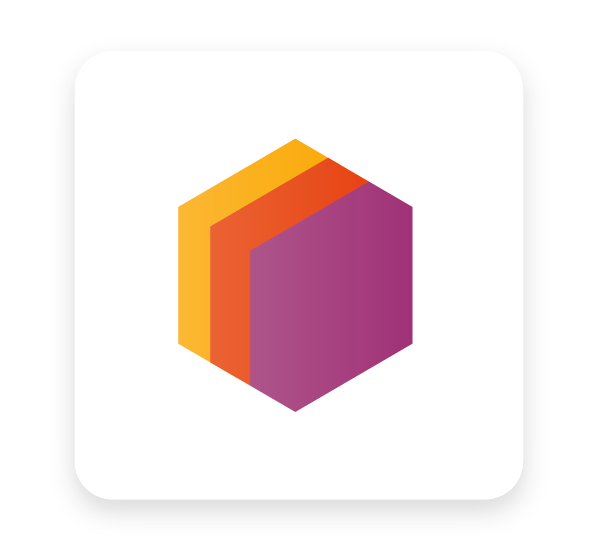
- Open the Inventory App.
- Click Configuration > Warehouse Management > Operations Types, and then click NEW.
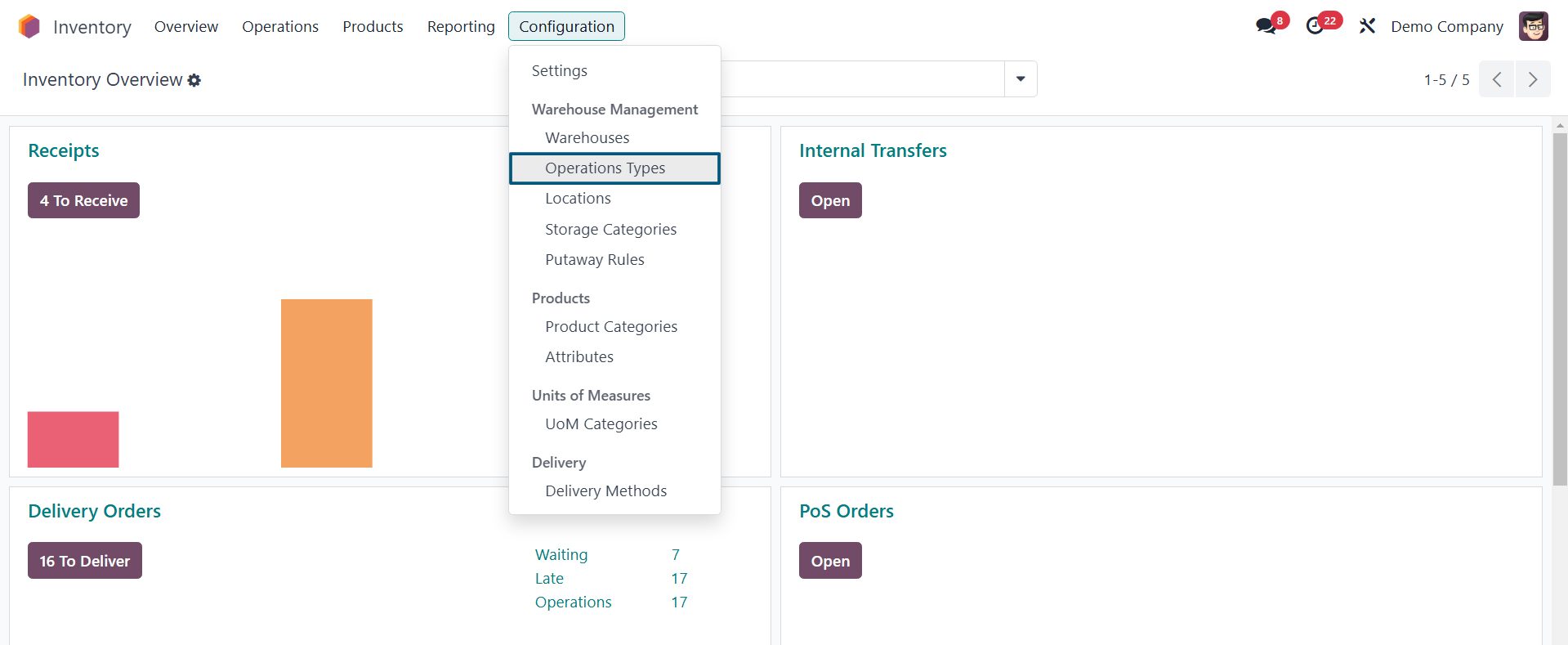
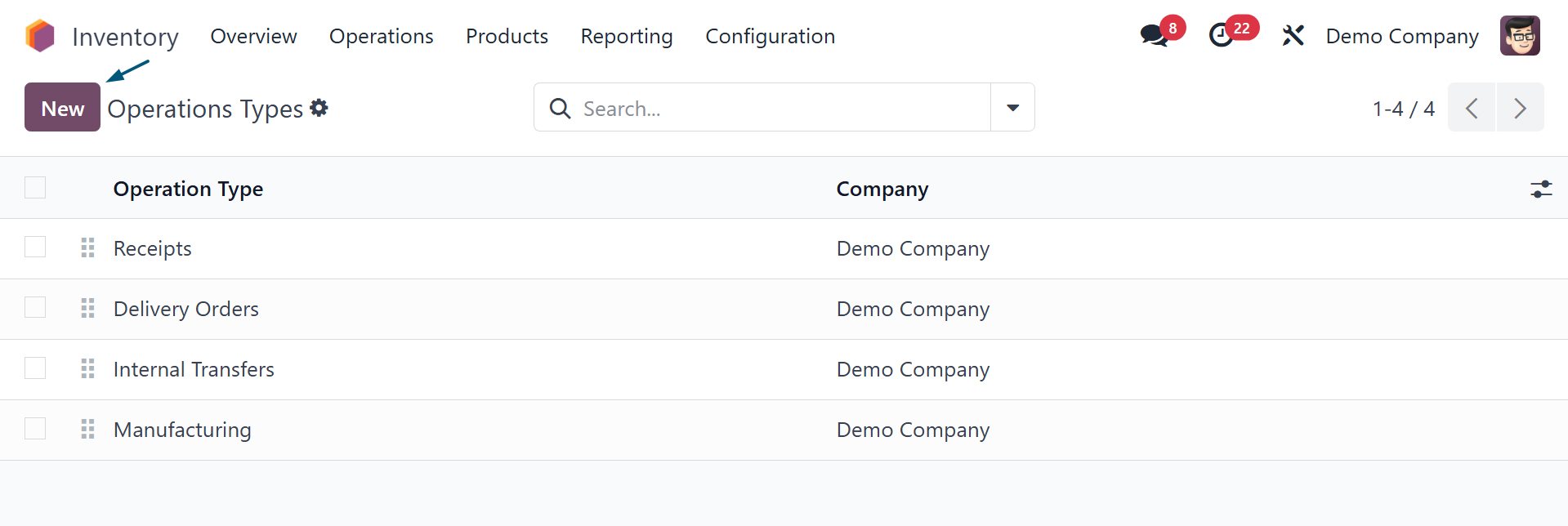
This opens the Operations Types form, where you can create your new operation type for a warehouse.
Tips:
- Ensure that the warehouse settings are correctly configured before creating operation types.
- If multi-warehouse operations are enabled, you may need to specify inter-warehouse transfer rules.
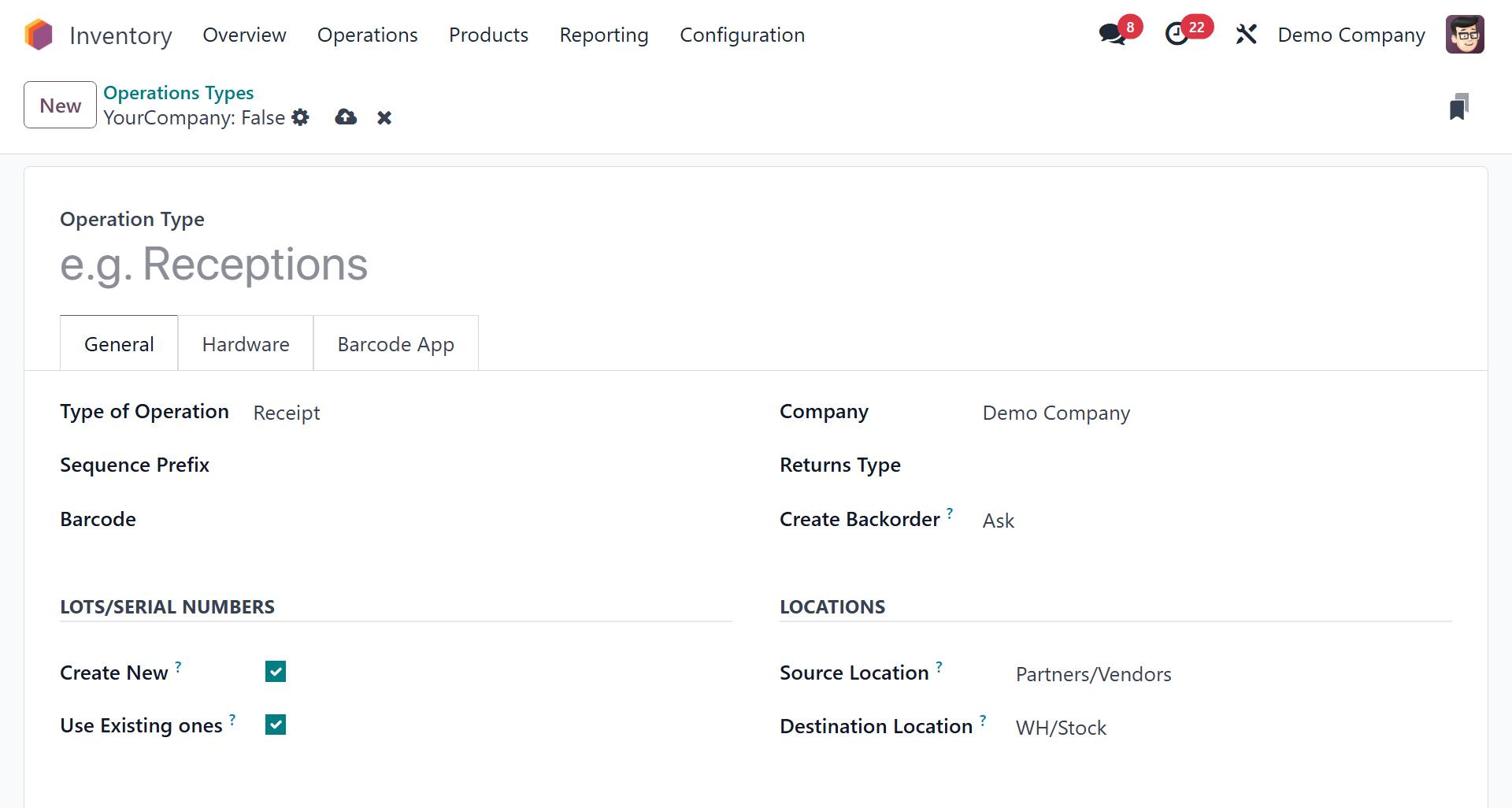
Understanding the Fields in the Operations Type Form
Operation Type
In this field, enter the operation type name. This field helps identify the purpose of the operation. For instance, you can use "Receipts" for incoming transfers and "Delivery" for outgoing transfers.
Sequence Prefix
A short label that is used across Odoo to represent this operation. This prefix makes it easier to track operations in logs and reports.
Barcode
If the Barcode app is installed, this field allows you to assign a barcode to the operation type for faster scanning and processing.
Type of Operation
Specify the type of operation: Vendors, Customers, Internal, or Manufacturing Operations.
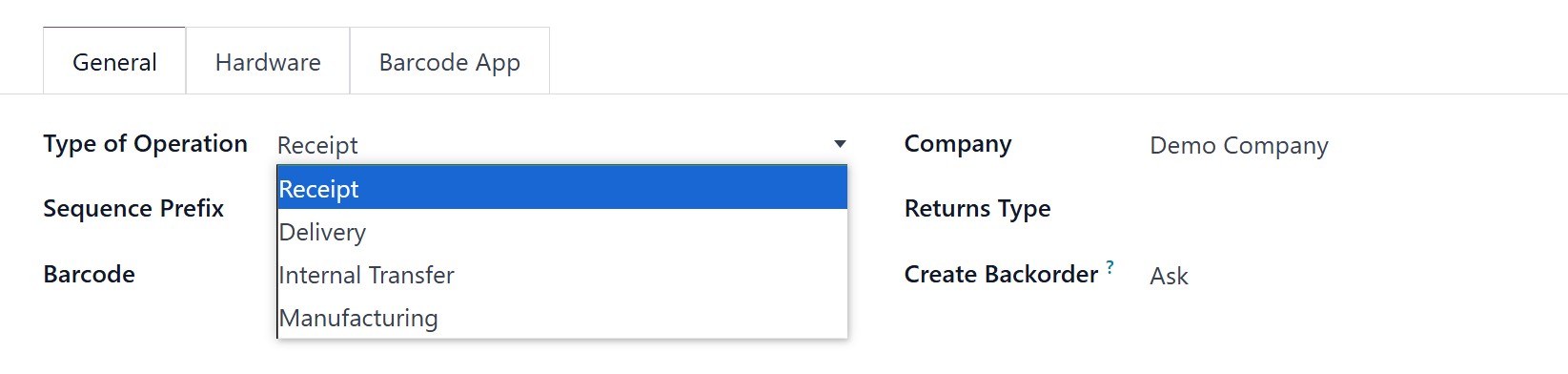
1. Receipt
This indicates an incoming transfer or inventory receipt, created when a Purchase Order is confirmed.
2. Delivery
This indicates an outgoing transfer or order delivery, created when a Sale Order is confirmed.
3. Internal Transfers
This allows inventory movement within the warehouse or across multiple warehouses in the company database.
4. Manufacturing
This operation is used when products are created for warehouse use or customer sales.
Tip: Odoo allows you to link operation types directly to specific routes for enhanced automation.
Lots/Serial Numbers
Create New
When this option is checked, it indicates that you want to create new lot or serial numbers for the inventory operation. In this case, you’ll have the option to enter the new lot or serial numbers in a text field, allowing you to assign unique identifiers to your stock items.
Use Existing Ones
If this option is selected, you’ll be able to choose from existing lots or serial numbers. Additionally, you can decide not to use any lot or serial numbers for this operation. This means the stock will be processed without assigning a specific lot or serial number, giving you more flexibility in the operation.
Locations
1. Default Source Location
The location from which the product will be sourced for this operation.
2. Default Destination Location
The location the product will be sent to by default for this operation.
Note: To see these options, make sure to enable Storage Locations in the Inventory Settings first.
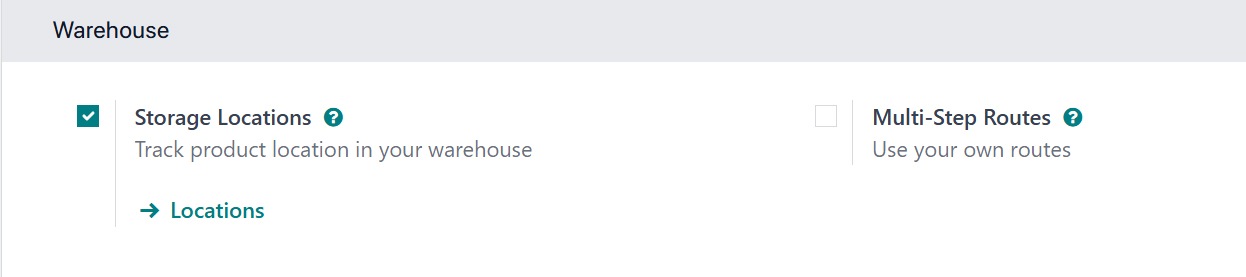
Tip: Consider reviewing your location hierarchy in Odoo to ensure the default locations align with your warehouse layout.
Final Thoughts
Understanding how to configure operation types in Odoo's Inventory app is essential for efficient warehouse and inventory management. By setting up these operation types correctly, businesses can streamline processes and optimise inventory handling. Whether it's incoming receipts, outgoing deliveries, internal transfers, or manufacturing operations, Odoo provides the flexibility and tools needed for smooth operations. Businesses can also take advantage of detailed operation settings and advanced features like barcode integration to enhance their inventory workflows.