by Mayur Vora
Having a centralised and efficient knowledge management system for your business is crucial. Odoo v17 Knowledge App offers a robust solution to streamline your organisation's information management processes and enhance collaboration among team members.
Overview of Odoo Knowledge App
Odoo Knowledge is a multipurpose productivity app that allows internal users to enrich their business knowledge base and provide individually or collaboratively gathered information. The app lets you centralise all your organisation’s important information, work on it as a team, and access it from any Odoo app.
Getting Started
To begin using Odoo Knowledge effectively, familiarise yourself with it.
The pages on which the content is gathered are called articles. They are mainly composed of a title and a body. The latter is an HTML field containing text, images, links to other articles, records from other models, templates, etc.
Here are some of its features:
- Create and style articles easily.
- Customise articles with cover pictures and icons.
- Utilise powerful commands for enhanced content management.
- Collaborate with team members to build a comprehensive knowledge base.
Content Creation and Customisation
Articles editing
Add and style content
To initiate content insertion, simply click anywhere on the page. Your cursor will automatically be positioned to compose the first-level header of the article. Once you've completed writing the title, press the Enter key on your keyboard to proceed to the next line.
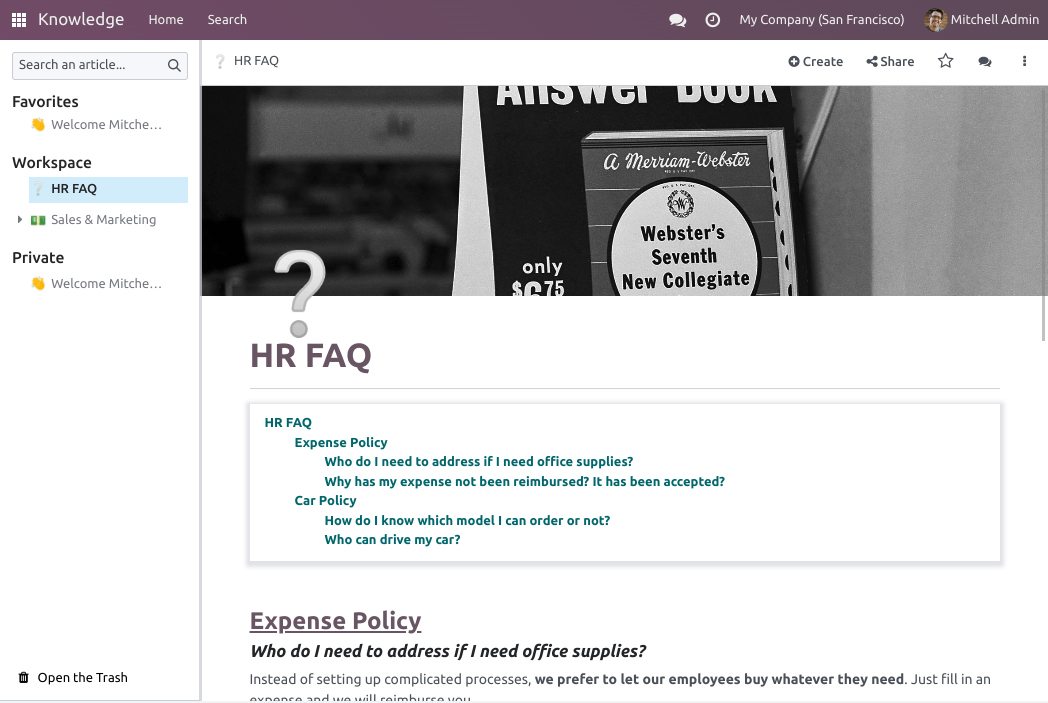
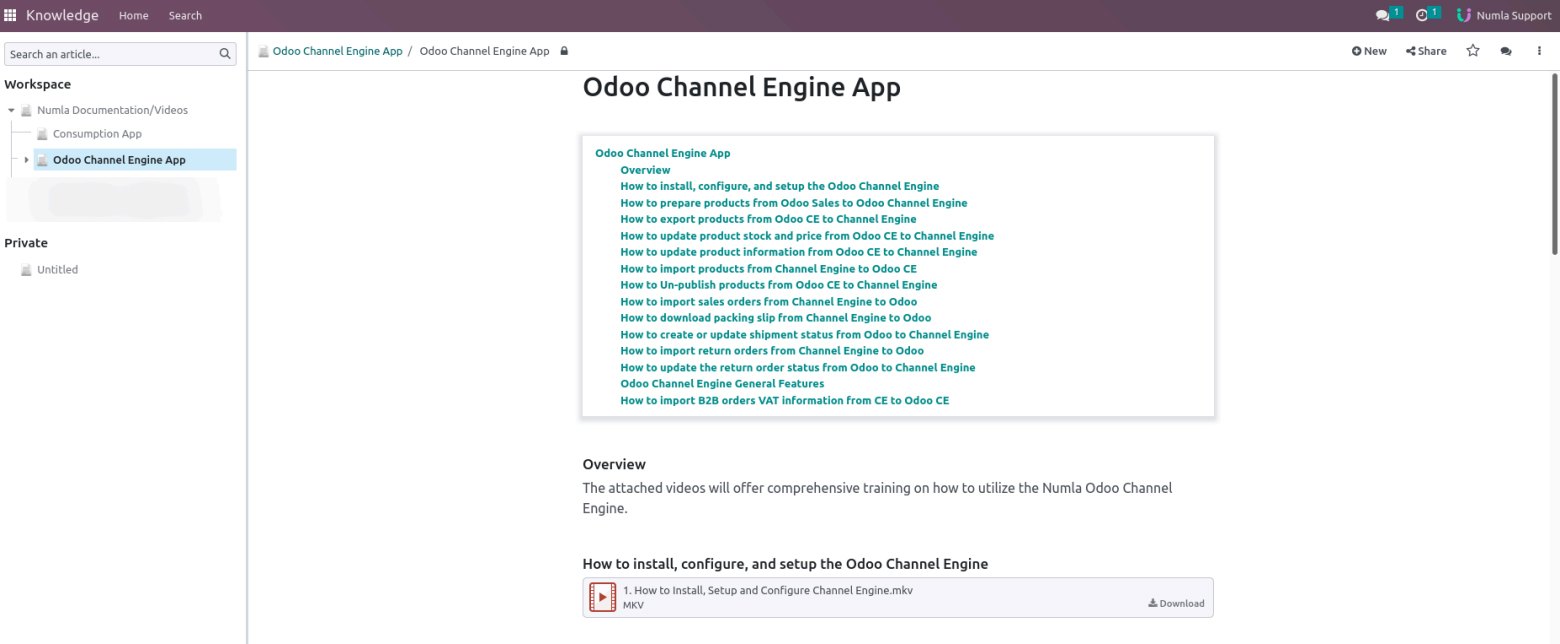
Tip: Select "Untitled" from the left side of the top bar to ensure that your h1 (first-level header) title matches the article's name automatically. If you wish to alter the article's name later, you will need to do so manually. Simply click on the name displayed in the top bar and proceed with the desired modification.
Text editor
To stylise the text using the text editor, select the text to format. Then, you can:
Change Style
Click on "Normal" to reveal a dropdown menu with various styles to choose from, including Normal, Code, Header 1 through Header 6, and Quote.
Format Text
Utilise the formatting options:
● Click "B" to embolden text.
● Click "I" to italicise text.
● Click "U" to underline text.
● Click "S" to add a strikethrough to the text.
Modify Font and Background Color
● To select a predefined theme color, click "A" for font color or the pencil icon for background color, then choose "Theme" and select the desired color.
● For customisation, click "Solid" and define a color using the color wheel, by entering its hex code, or its RGBA values.
● To apply a gradient effect, click "Gradient," select a predefined gradient, or click "Custom" to create a personalised gradient.
Adjust Text Size
Click on the size number and choose the desired text size.
List Formatting
Utilize the list icons to convert the paragraph into an unordered list, ordered list, or checklist.
Insert or Edit URL Link
Utilize the list icons to convert the paragraph into an unordered list, ordered list, or checklist.
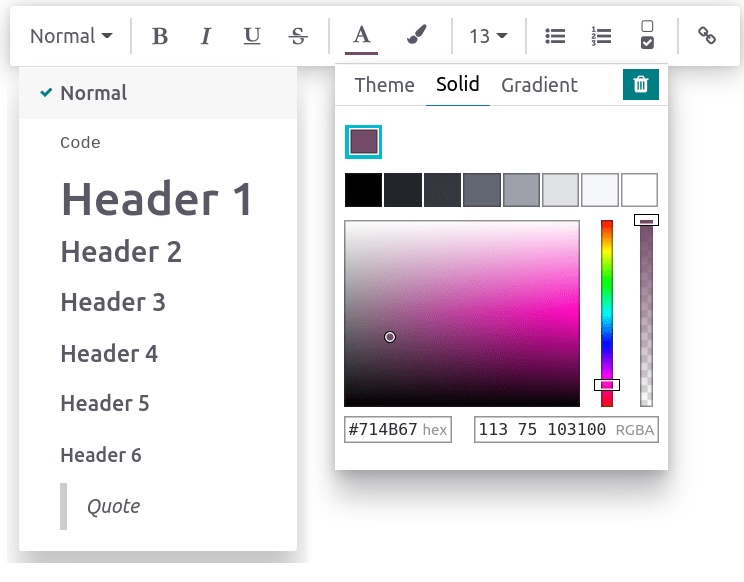
To format a whole paragraph, type / anywhere in the text. Doing so opens the powerbox, which allows:
● Changing a paragraph into lists (unordered, ordered, checklists).
● Changing a paragraph into a header (1 → 6), normal text, code, or quotes.
To customise your article further, you can add a cover picture and an icon. Hover over the h1 title and click "Add Cover." This action will open a pop-up window where you can set a cover picture for your article.
If your database is connected to your Unsplash account, the cover picture is automatically selected based on the article’s name. To change it, hover over the picture to reveal the buttons, click "Change Cover," and then select another image.
Retrieve images from different sources:
● Search the Unsplash database.
● Enter a picture’s URL.
● Upload an image from a computer.
To remove the cover, hover over it to make the buttons appear and click Remove Cover.
Cover pictures
Note:
- To associate Unsplash with your database, please refer to Unsplash.
- The articles are responsive, and so are the cover pictures. As a result, the images cannot be repositioned manually to fit a particular screen, as they automatically resize depending on the device.
Commands
To use a command, type / and open the powerbox. Type the command’s name or select from multiple features to insert blocks, images, files, etc. Some of them, such as /Image or /Article are common to all the apps, but others are inherent to the knowledge app and cannot be found or used in any other application.
Conclusion
Incorporating Odoo Knowledge App into your workflow empowers your business with a centralised information hub, collaborative content creation, and efficient knowledge management capabilities. Enhance your organisation's productivity and knowledge-sharing practices.
Ready to centralise your business information?
Contact us today to implement Odoo Knowledge App for your organisation.