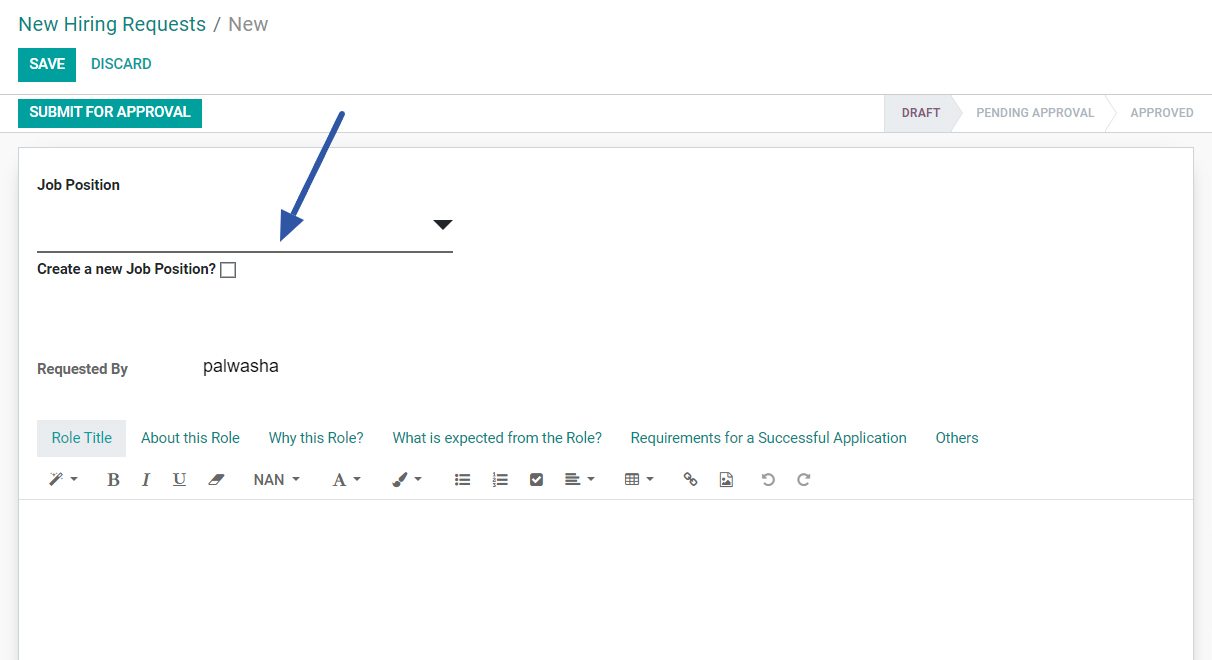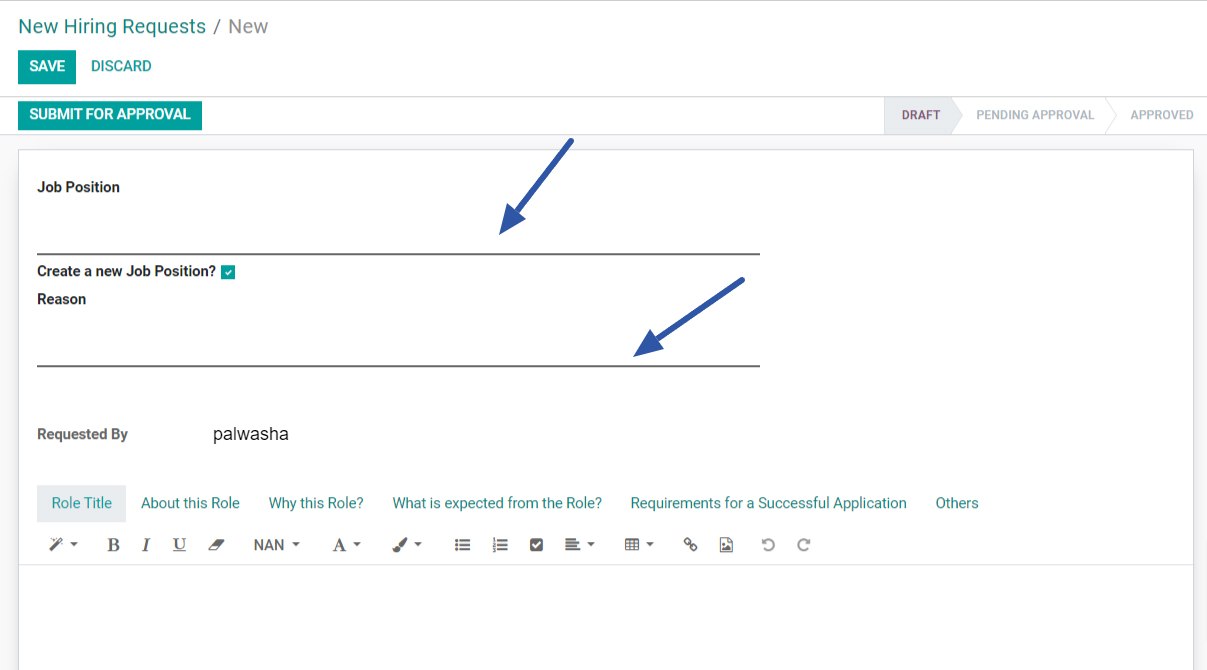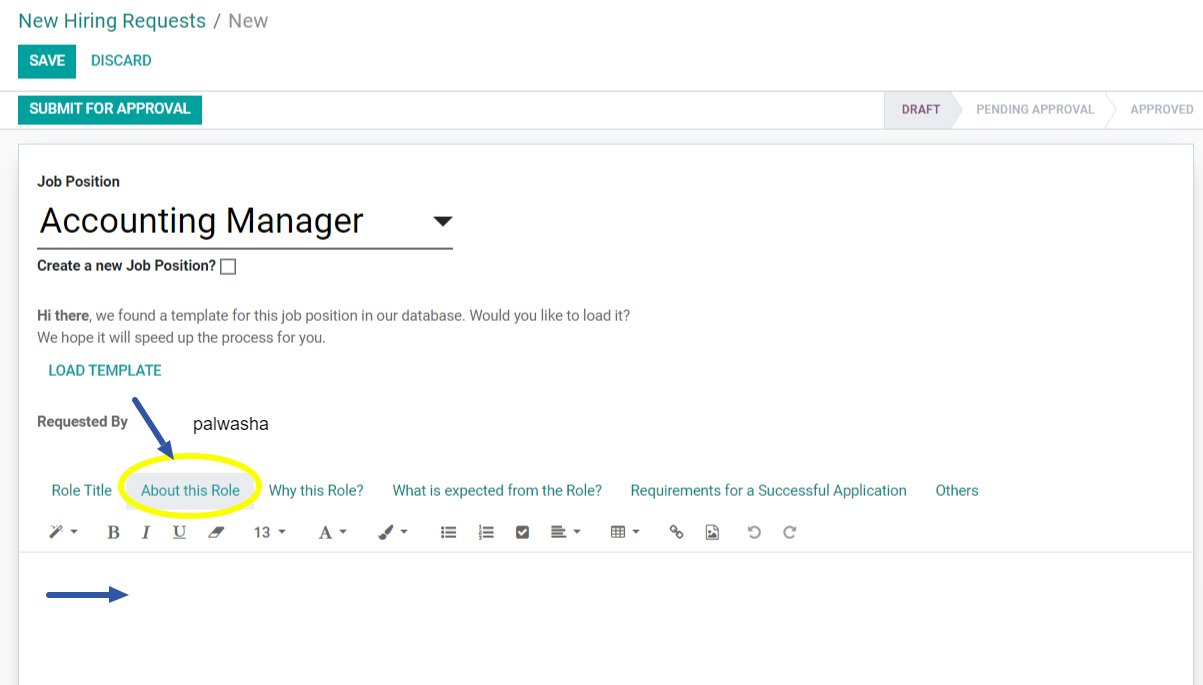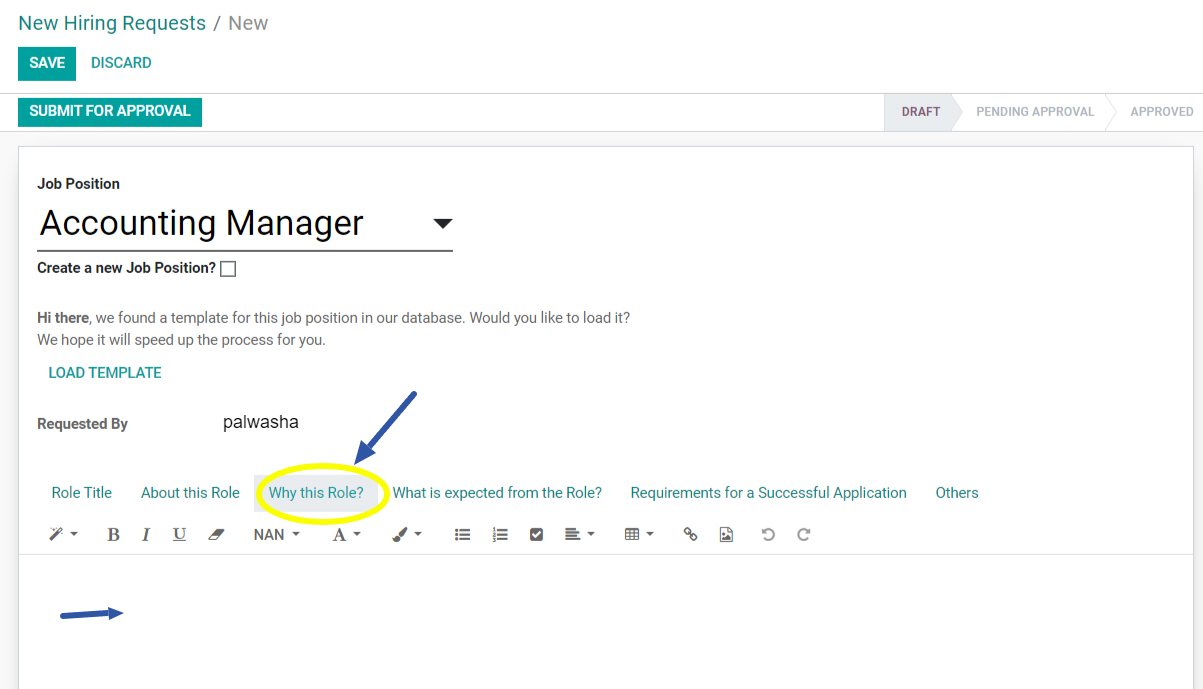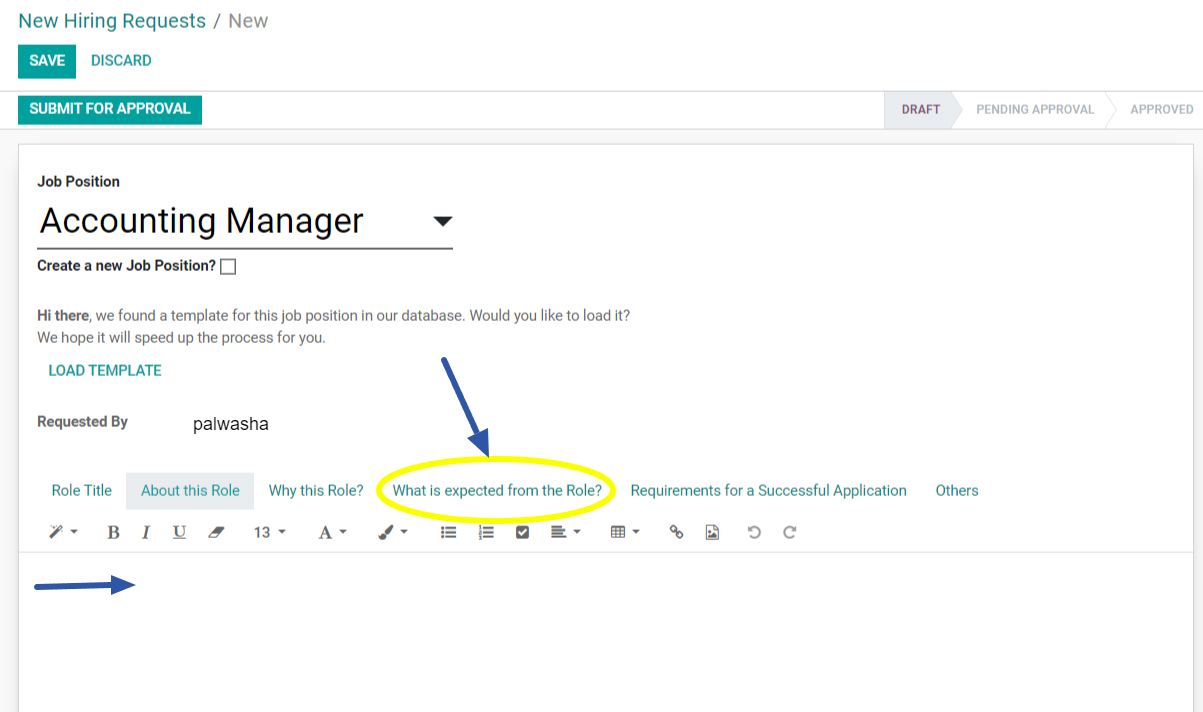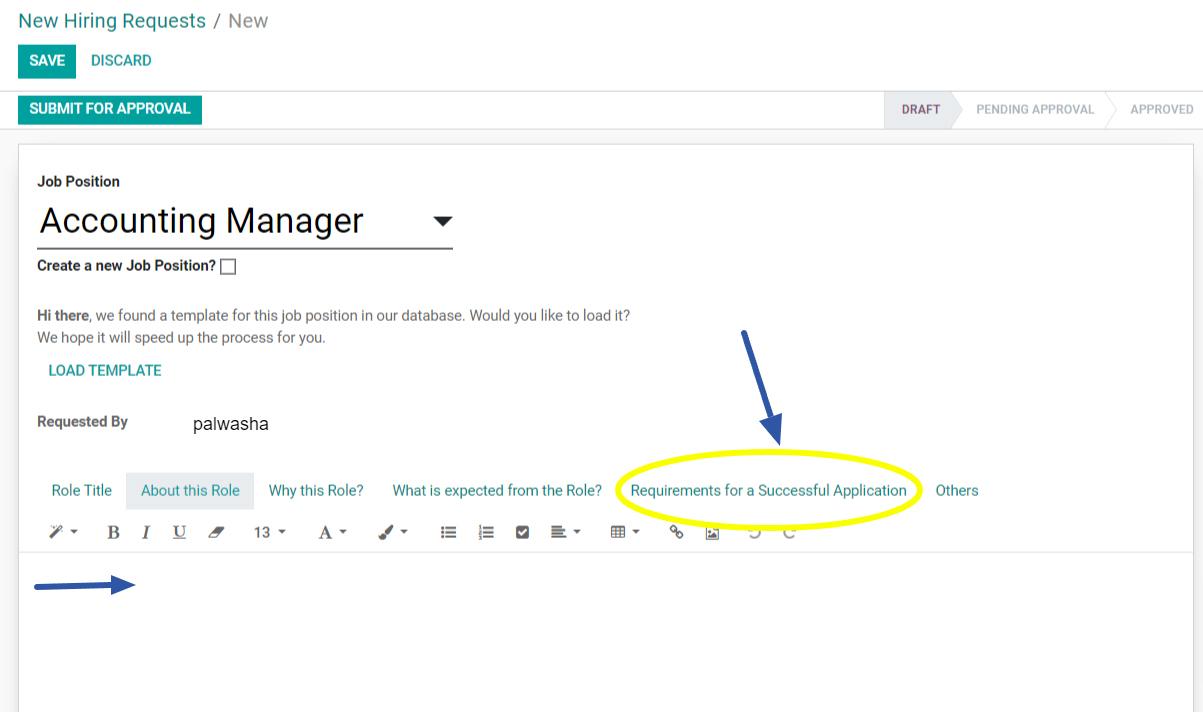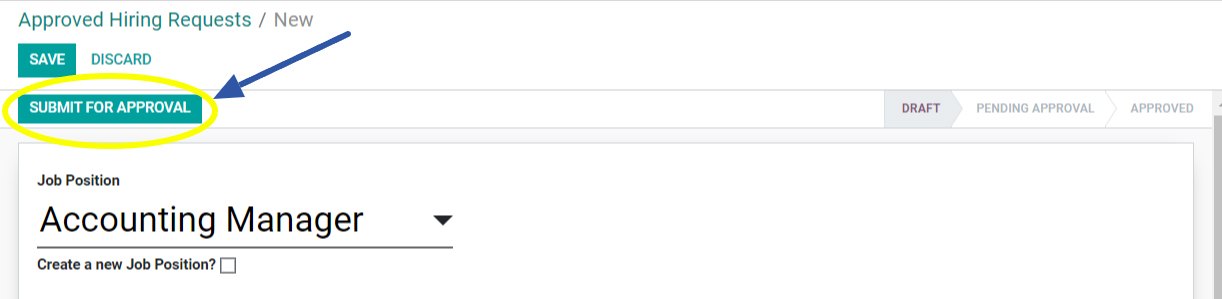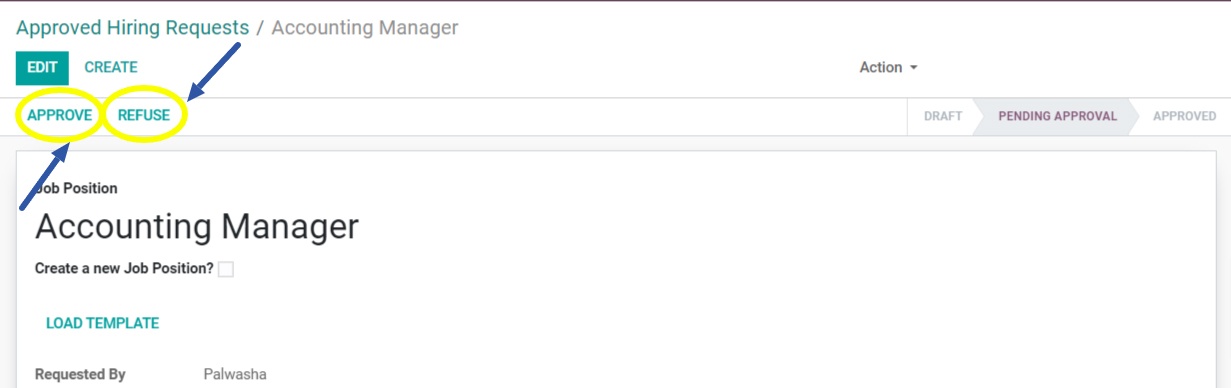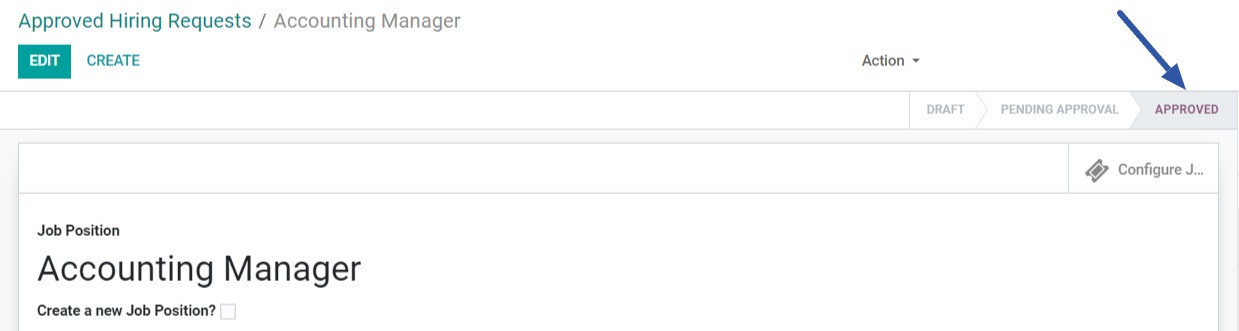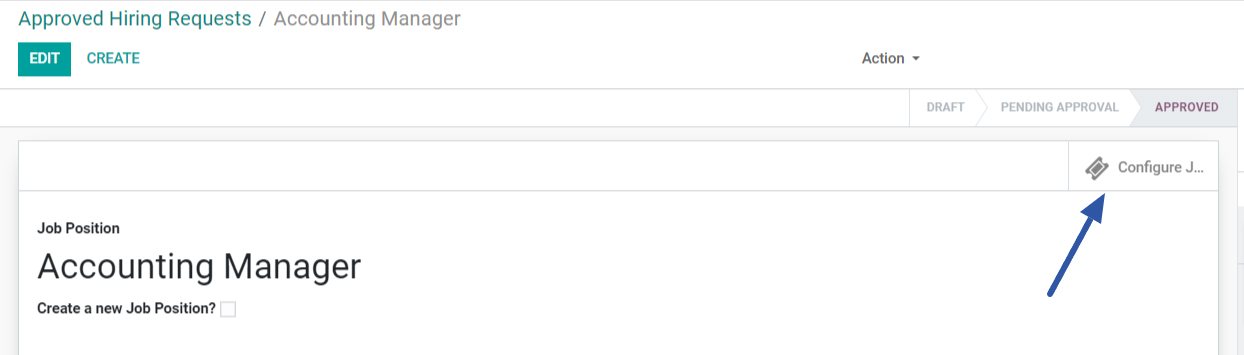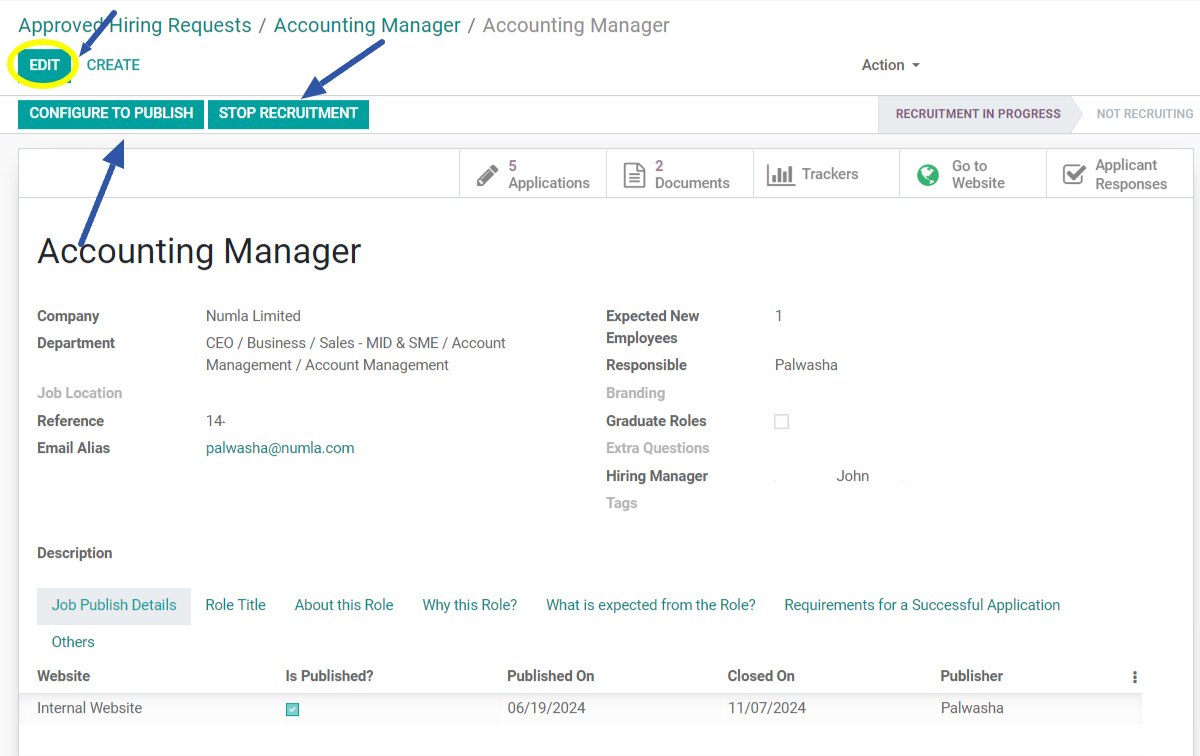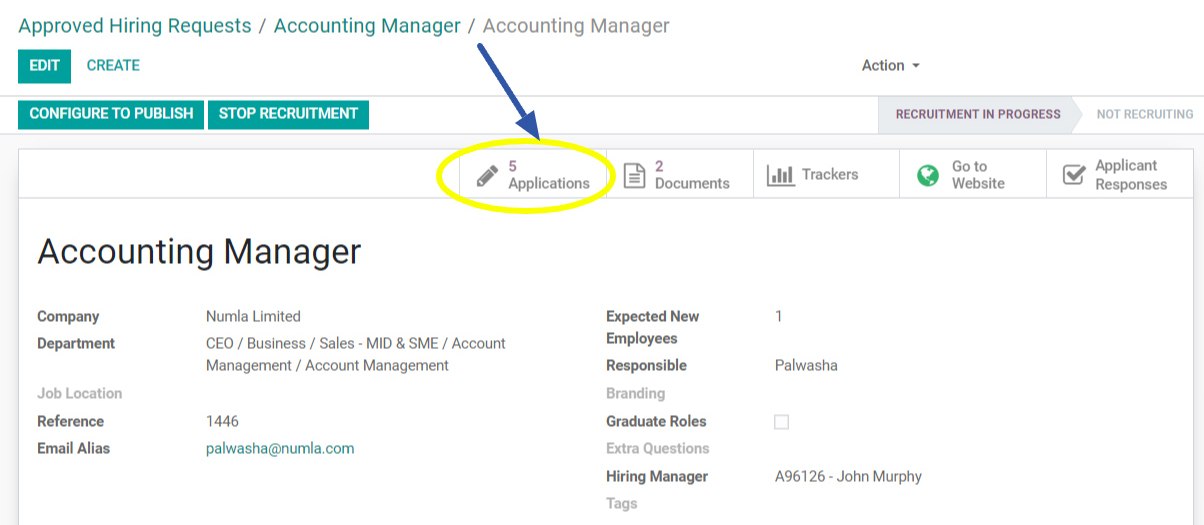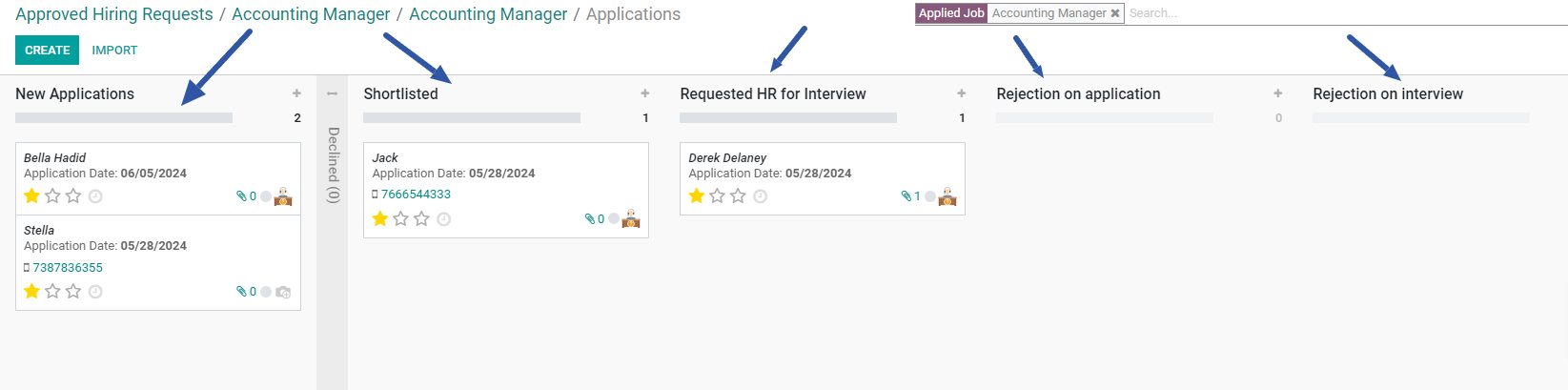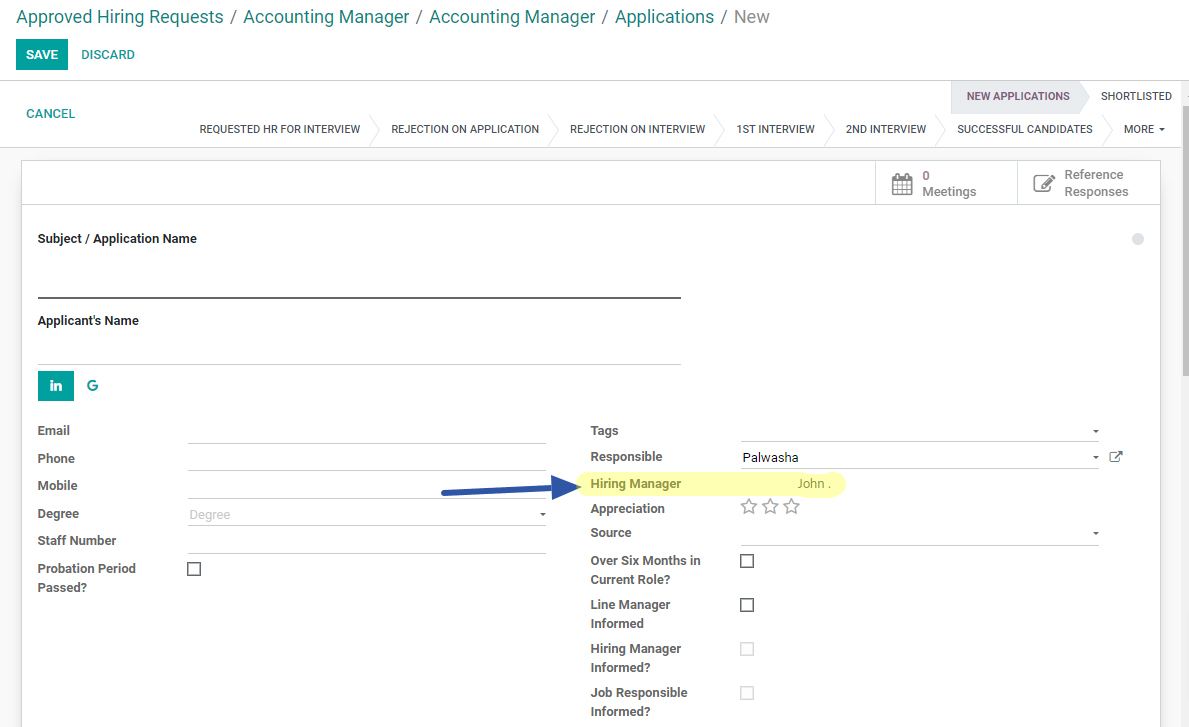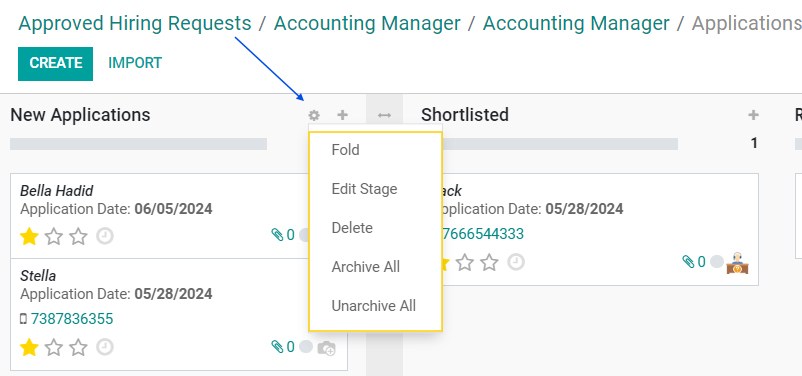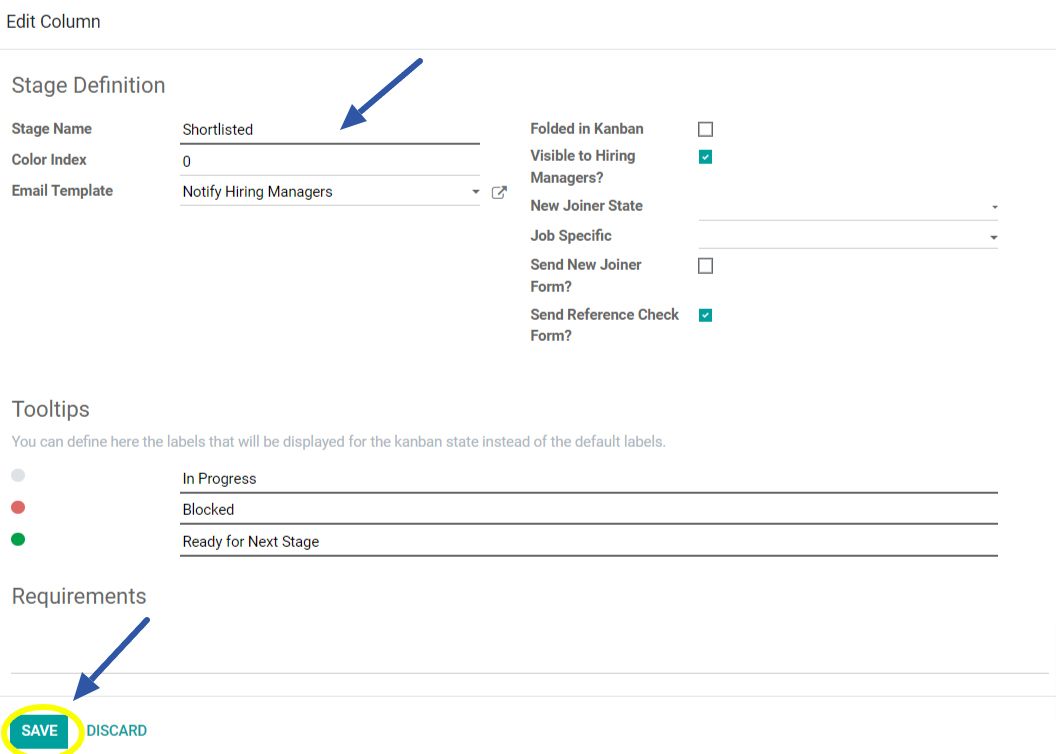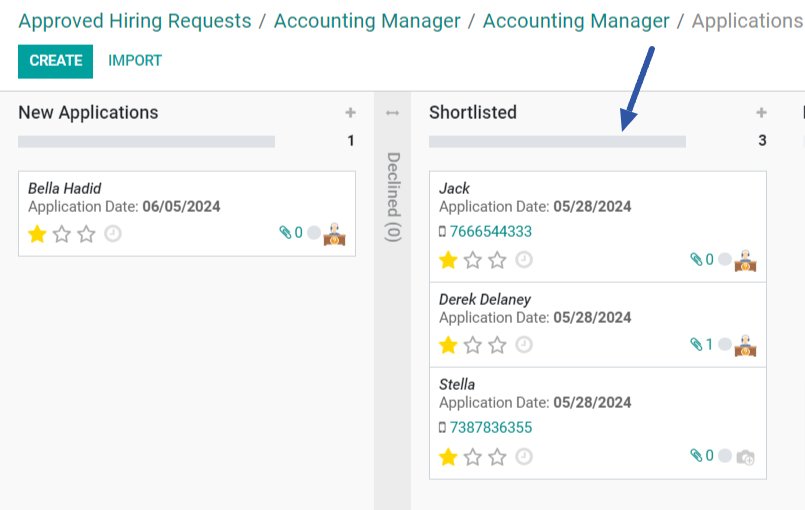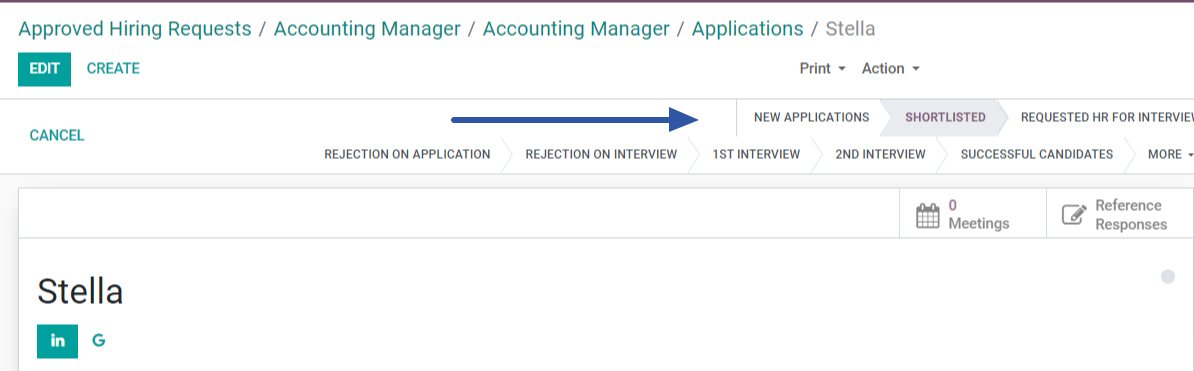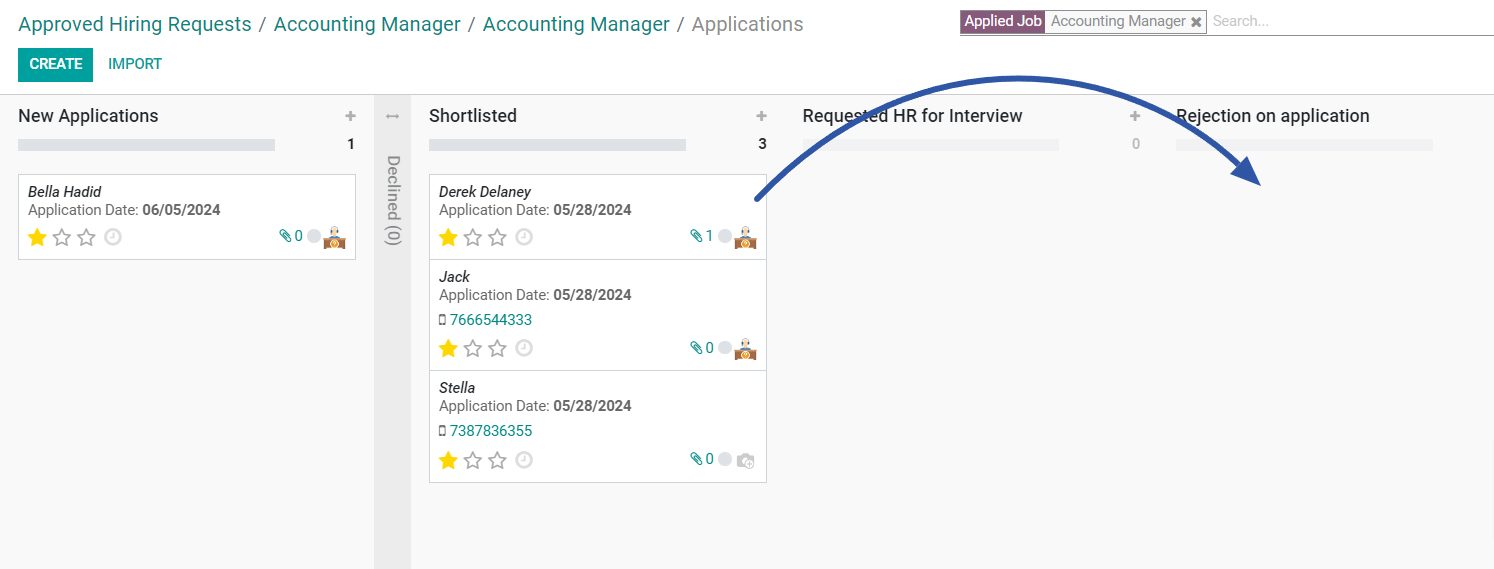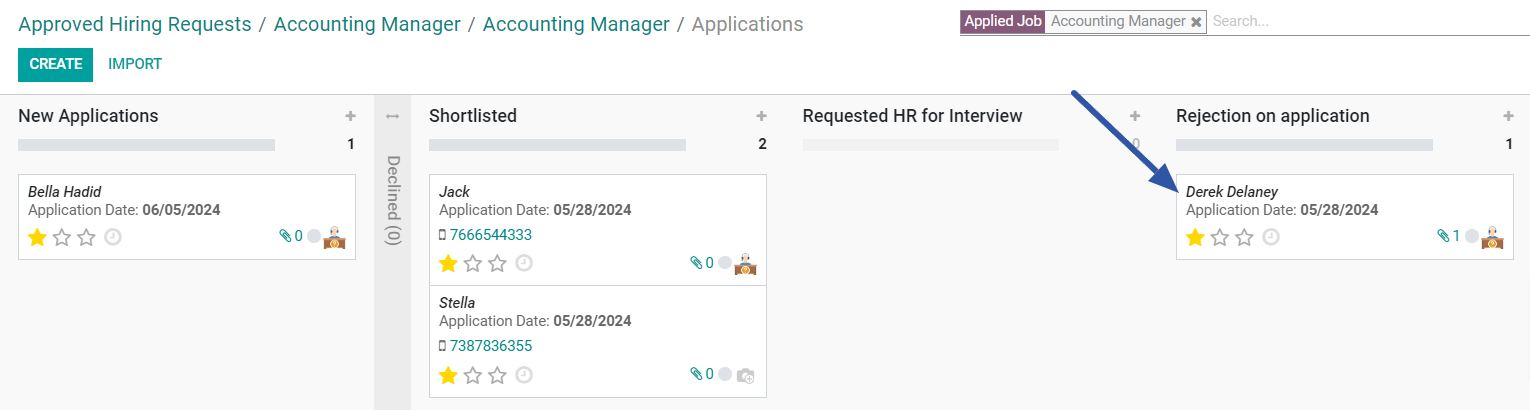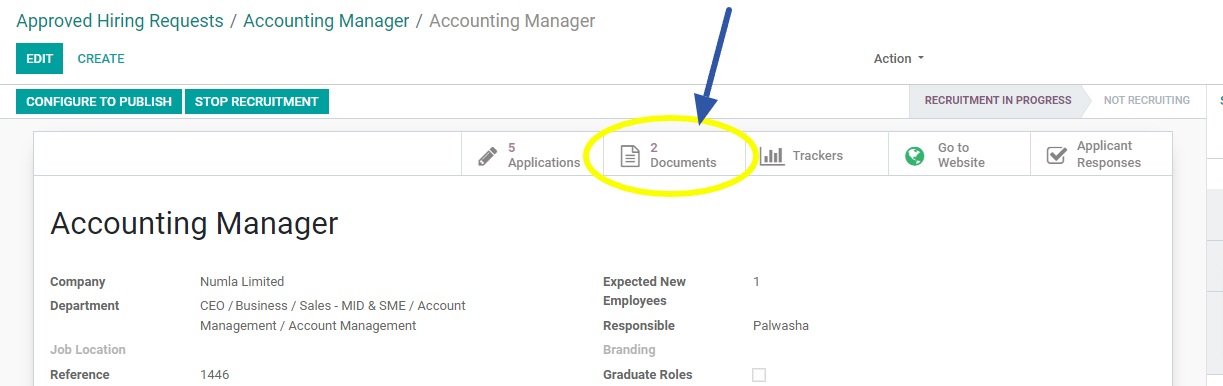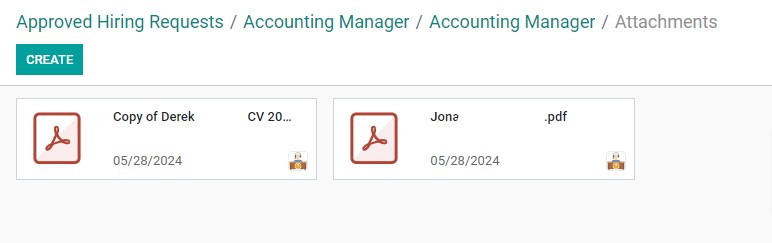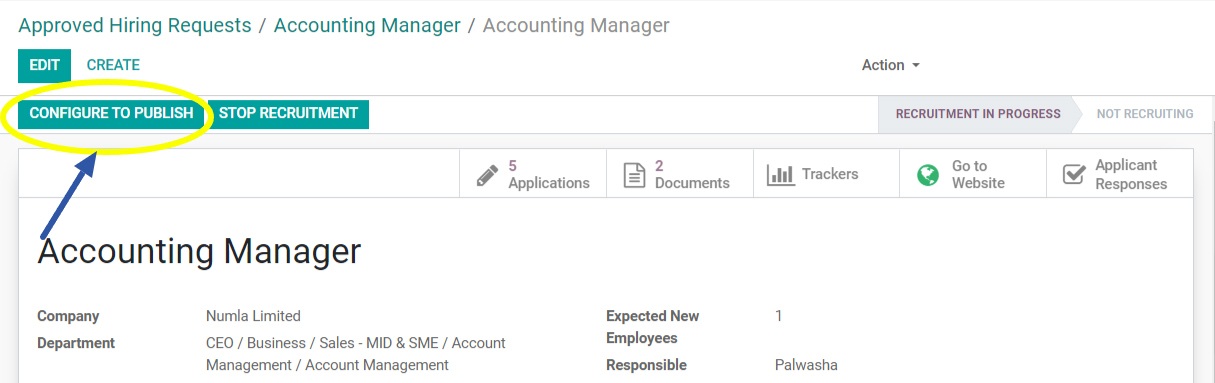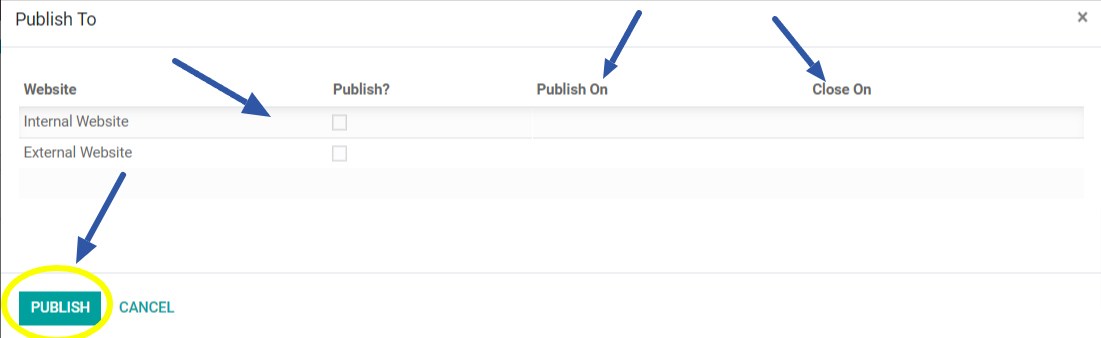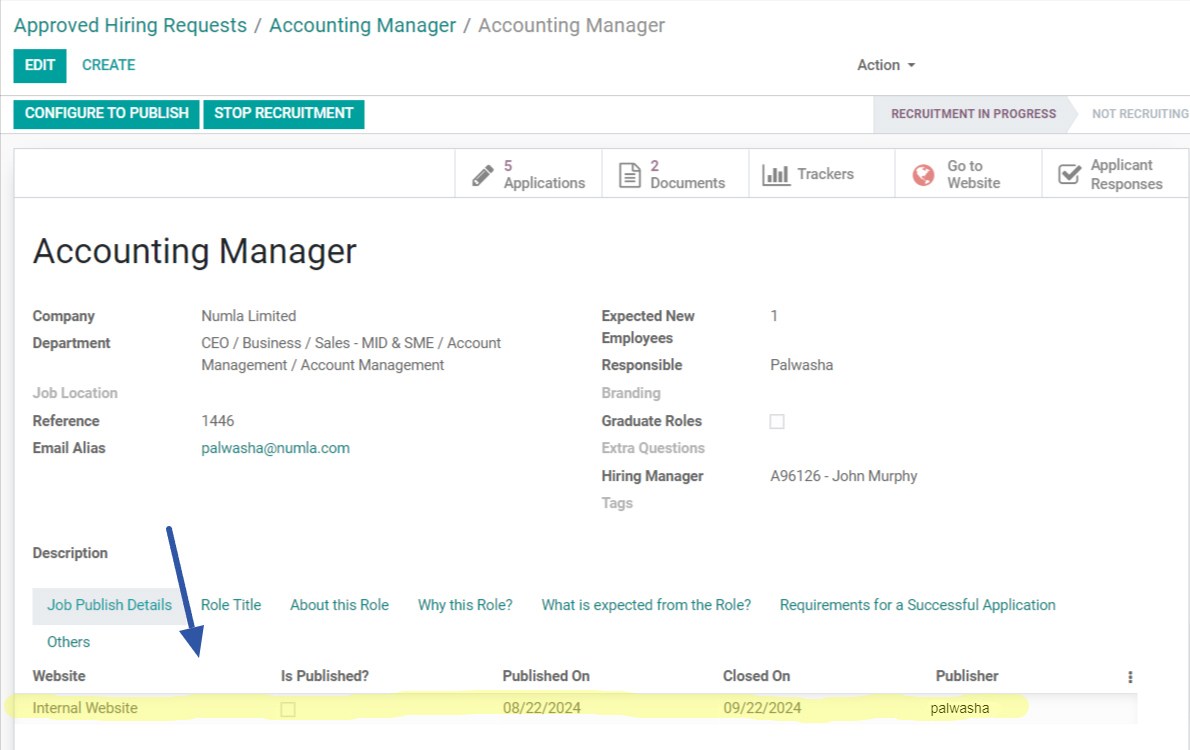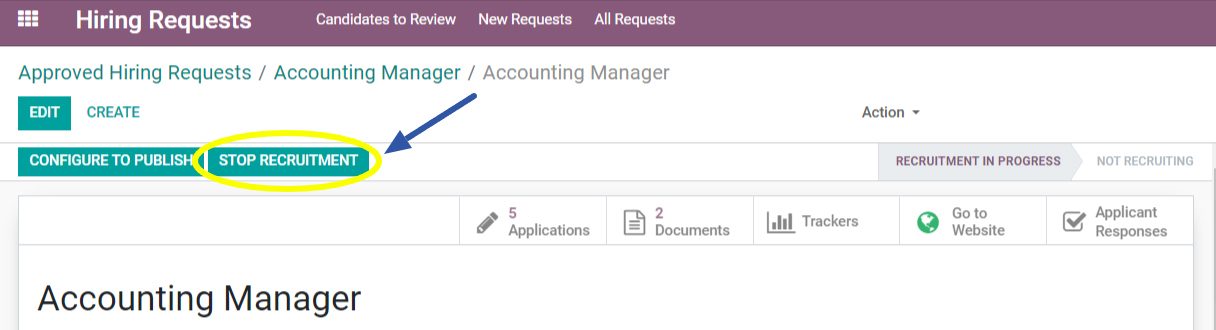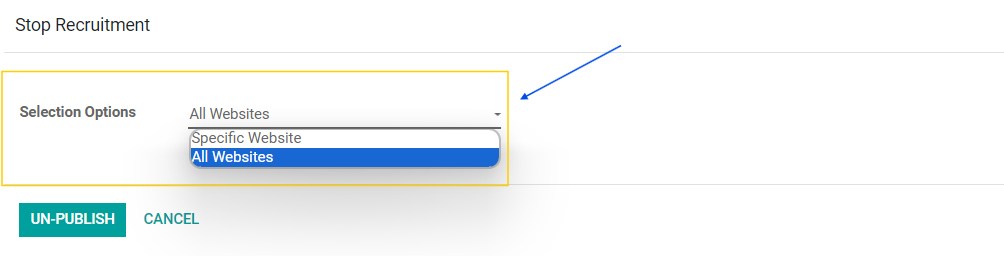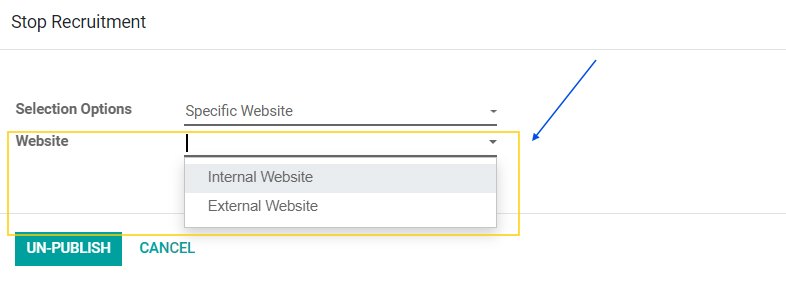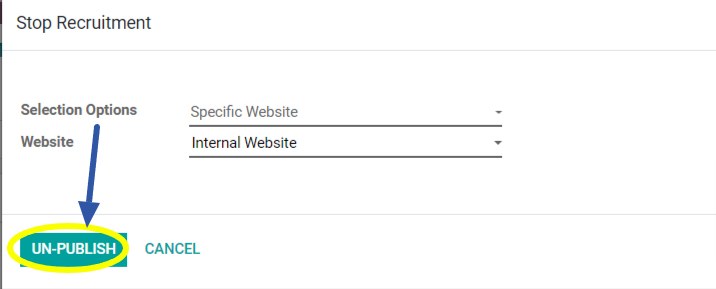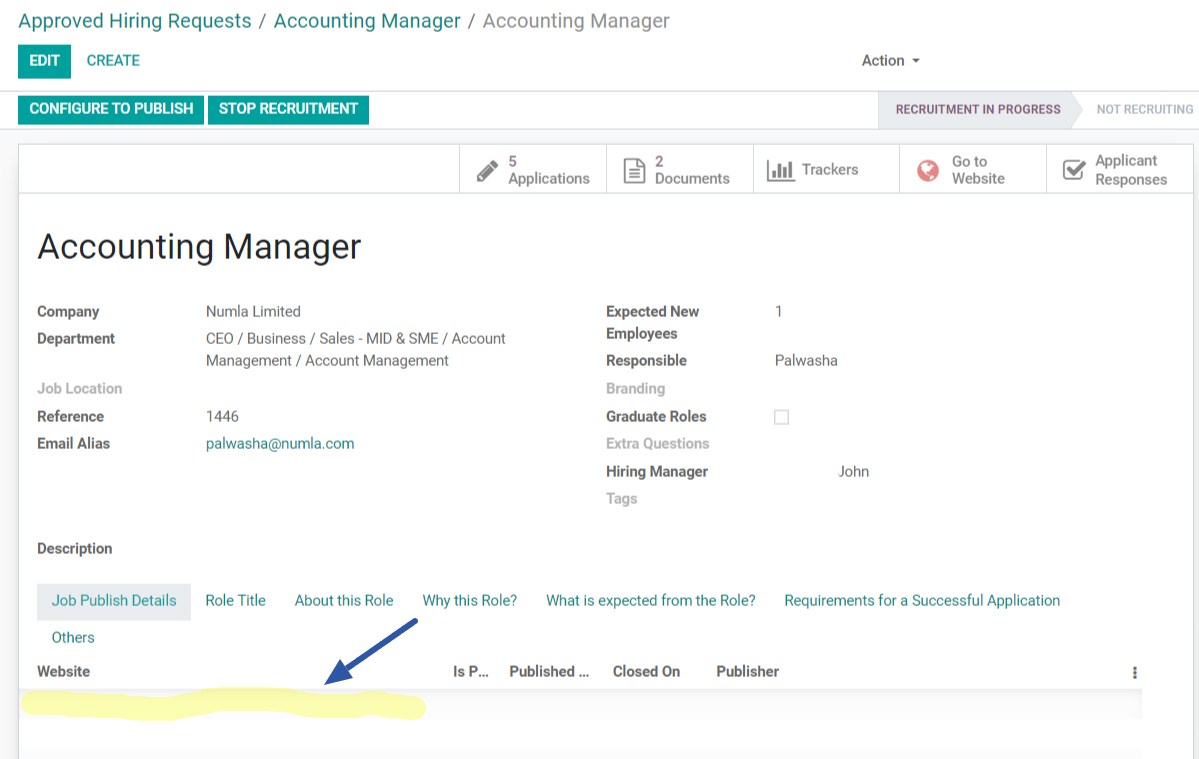Accessing the Hiring Requests Module
To access the Hiring Requests module within Numla HR, begin by logging in to Numla HR. Once logged in, you'll find yourself on the main page, which is the central hub for accessing various features and functionalities. To navigate to the Hiring Requests module look for an app with an icon shown below, or you can just type “Hiring Requests” on the screen to find it.
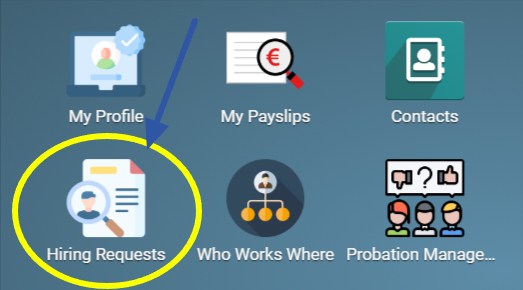
User Roles and Permissions