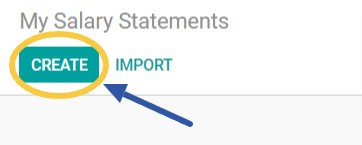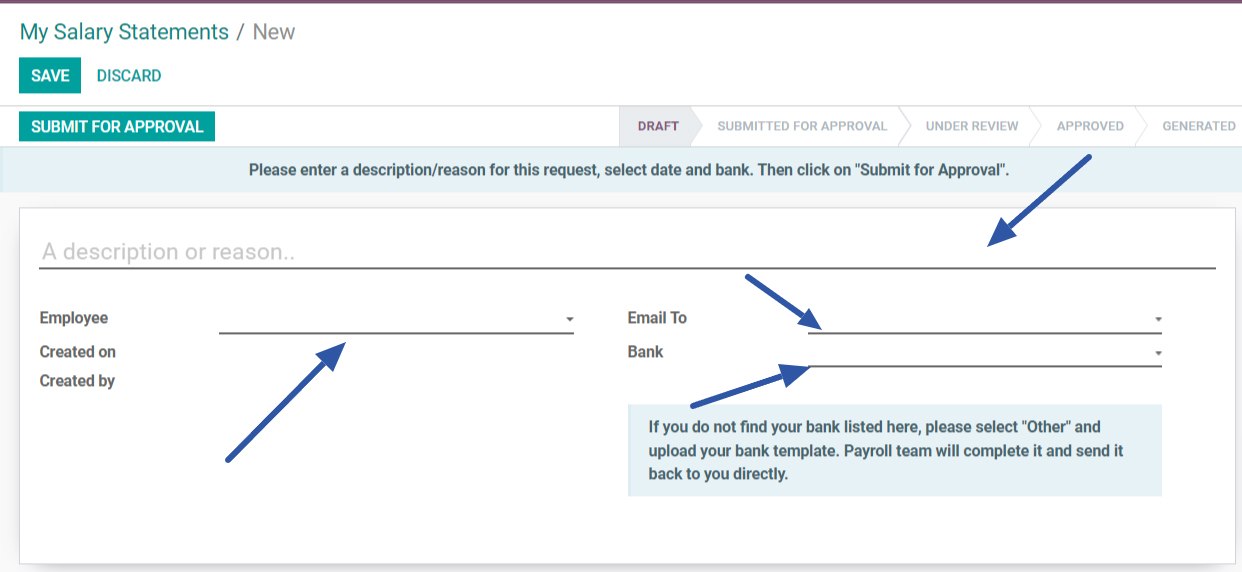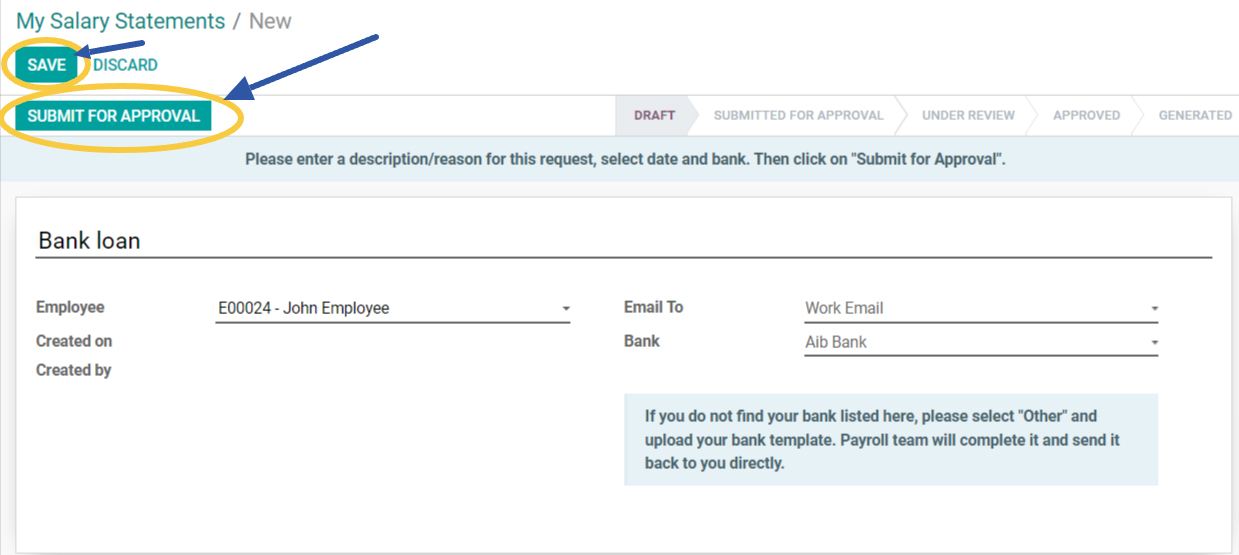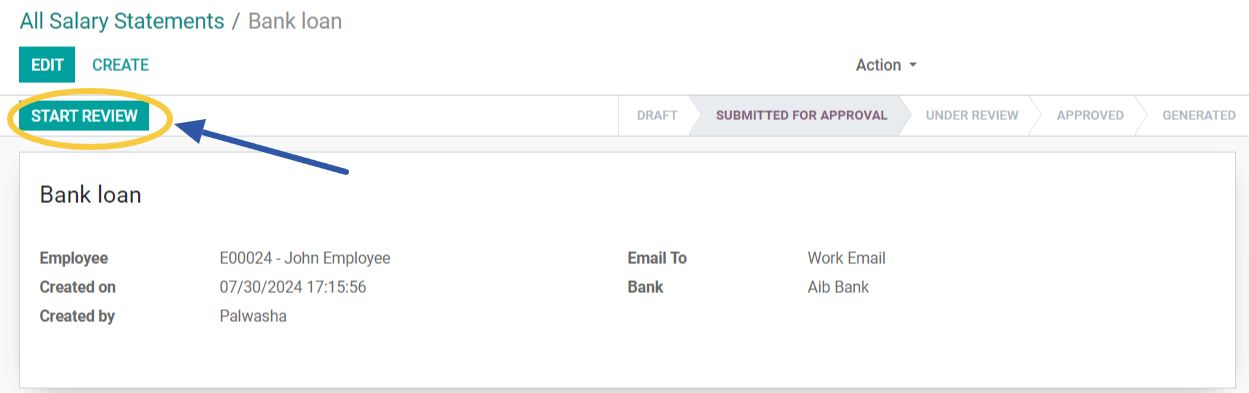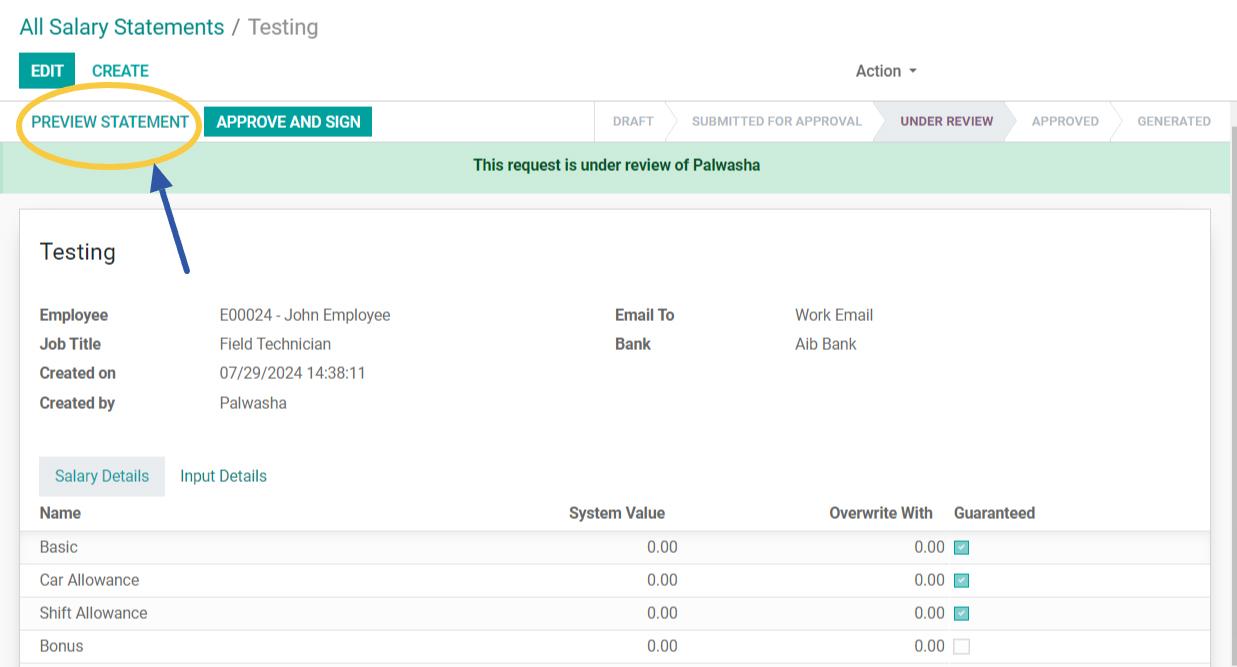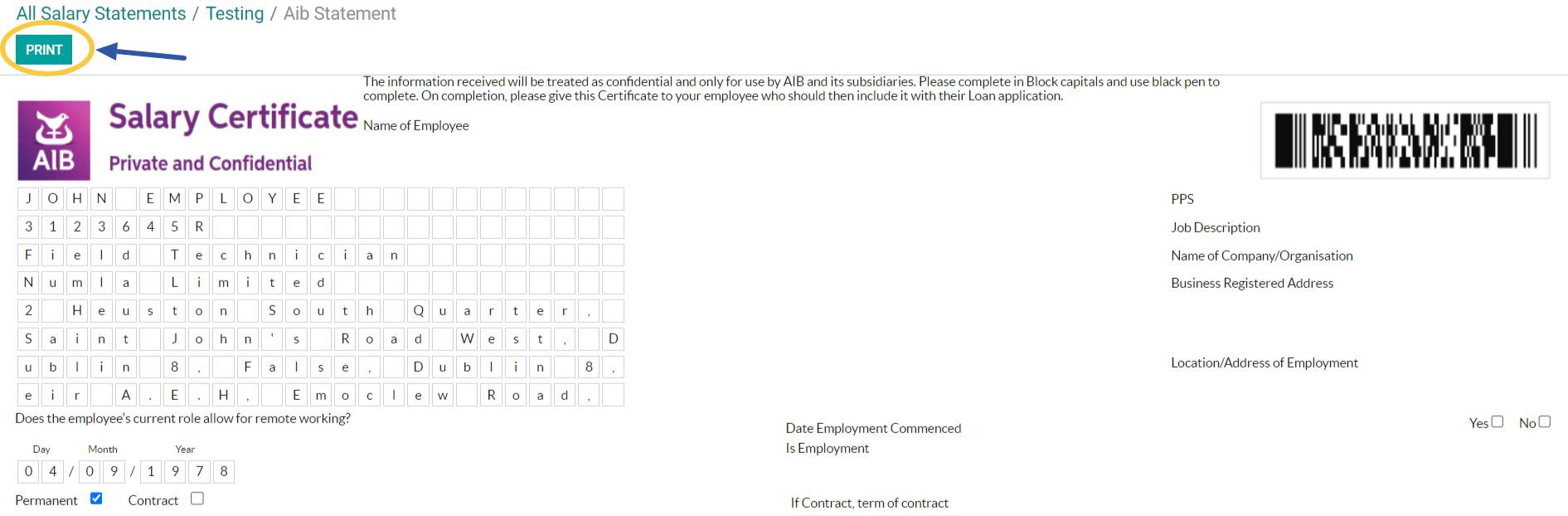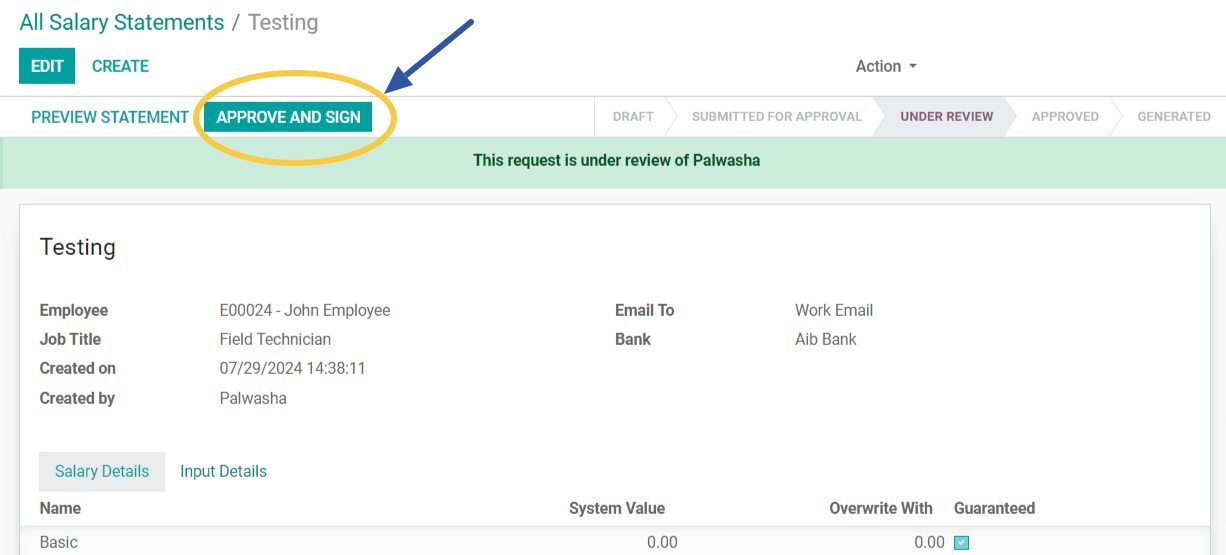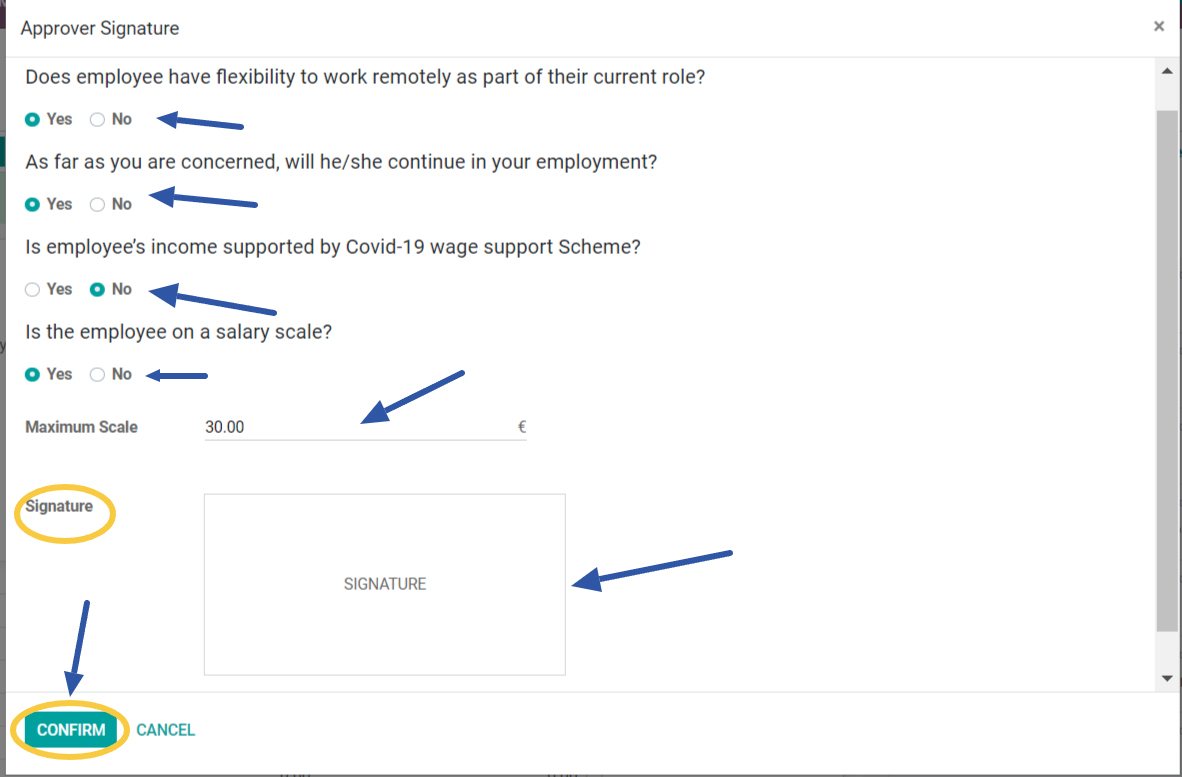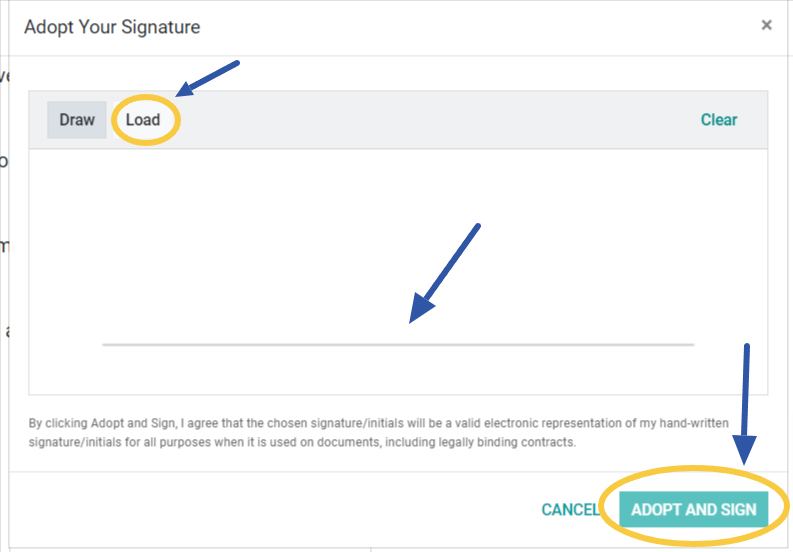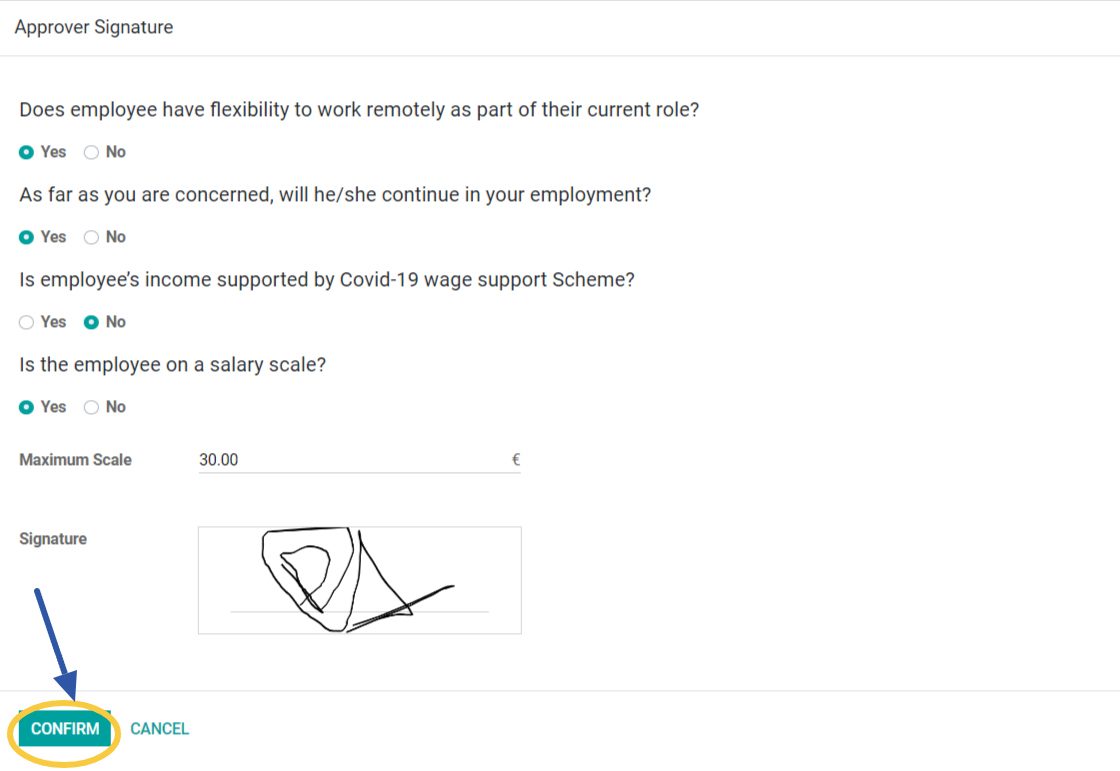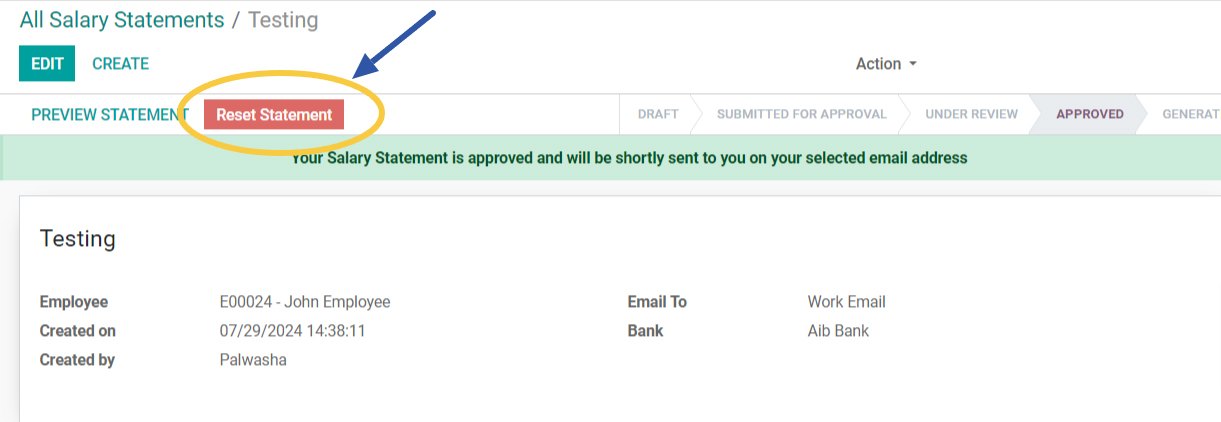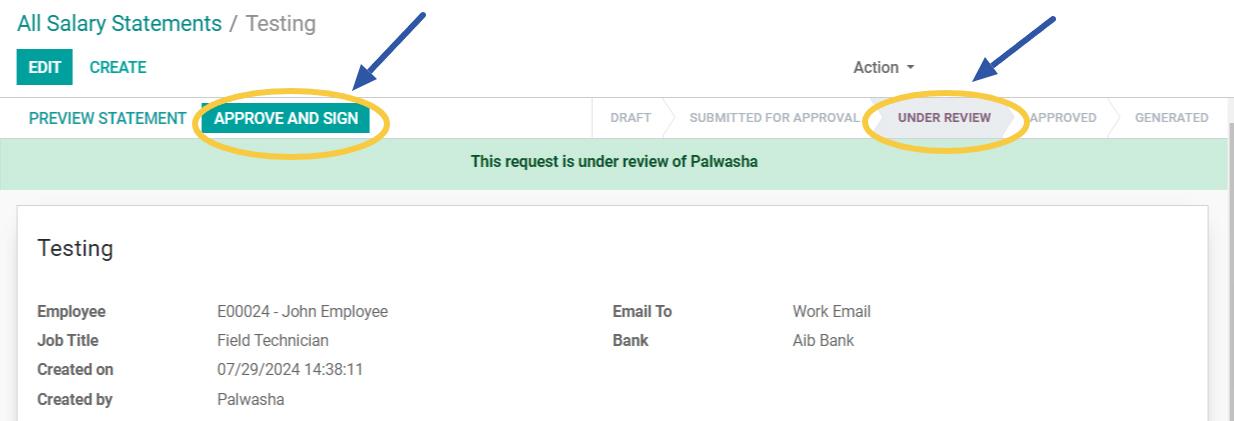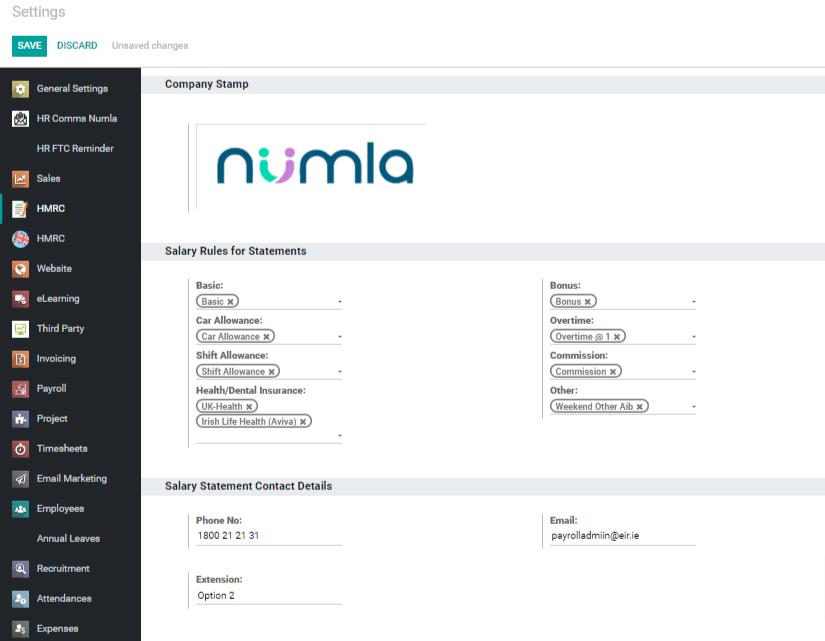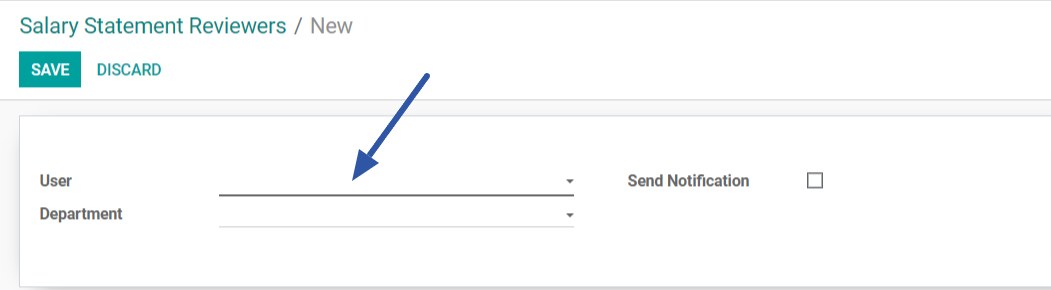Accessing the Salary Statement Module
To access this module within Numla HR, begin by logging in with the credentials provided by your organisation. Once logged in, you'll find yourself on the main dashboard, which serves as the central hub for accessing various features and functionalities. To navigate to the Salary Statement module look for an app with an icon shown below, or you can just type “Salary Statement” on the screen to find it.
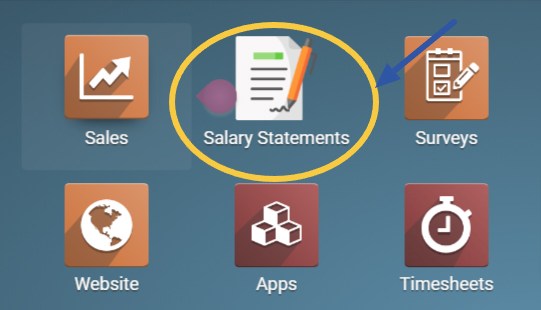
User Roles and Permissions