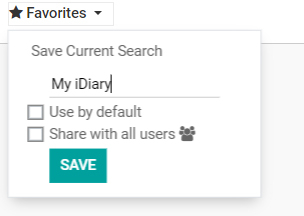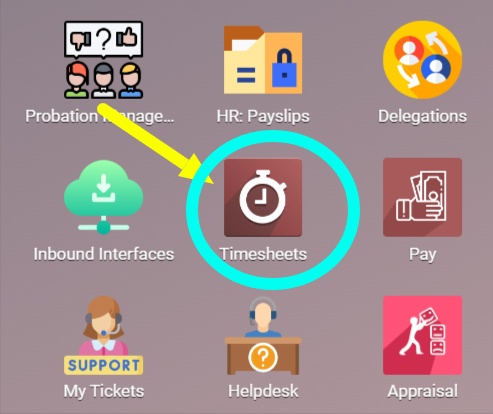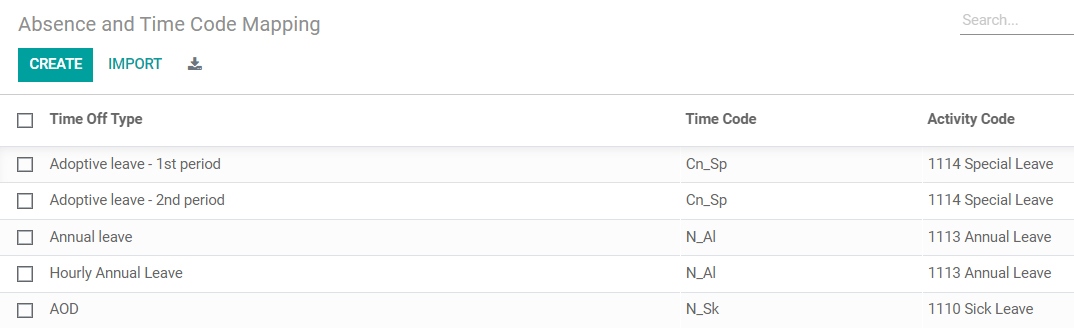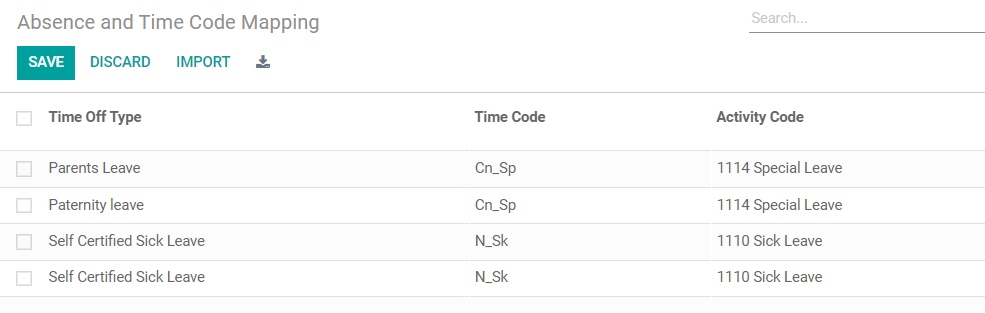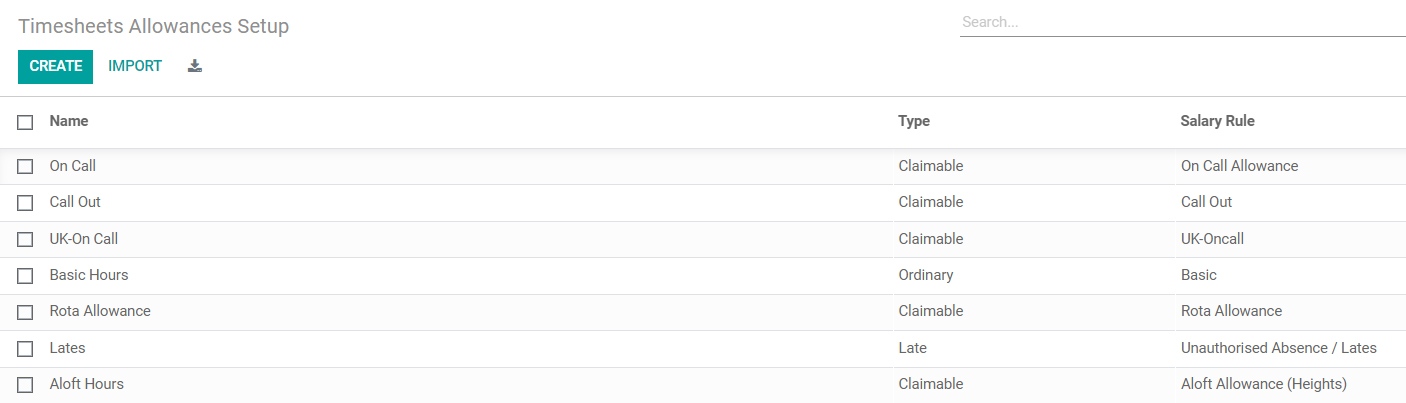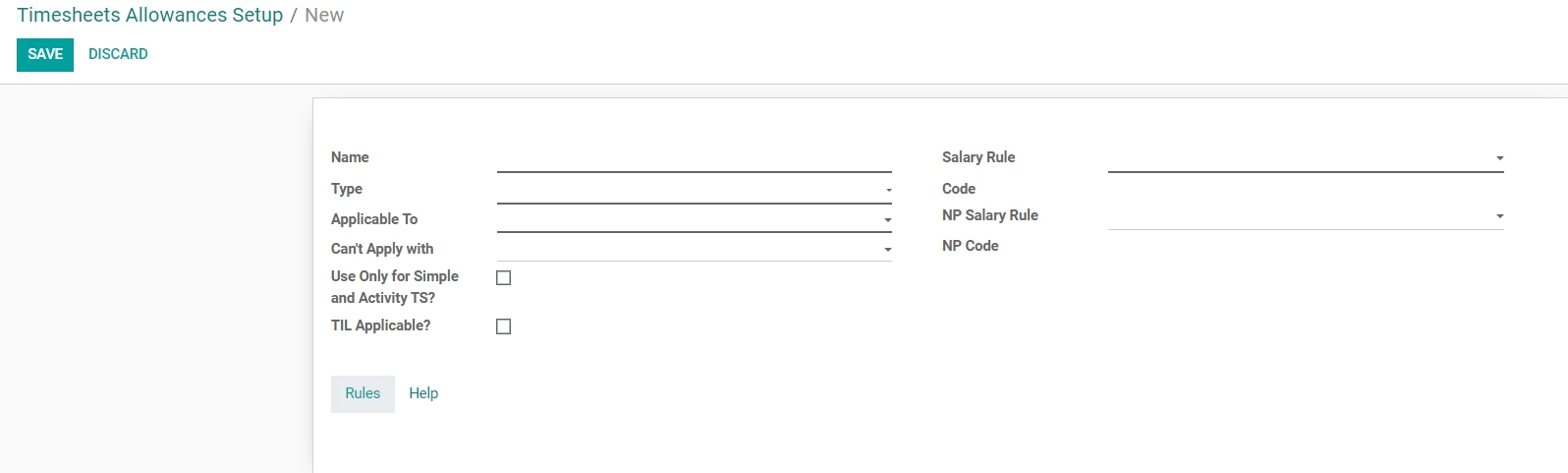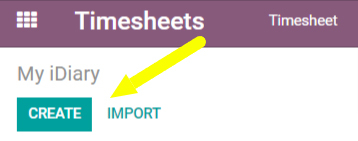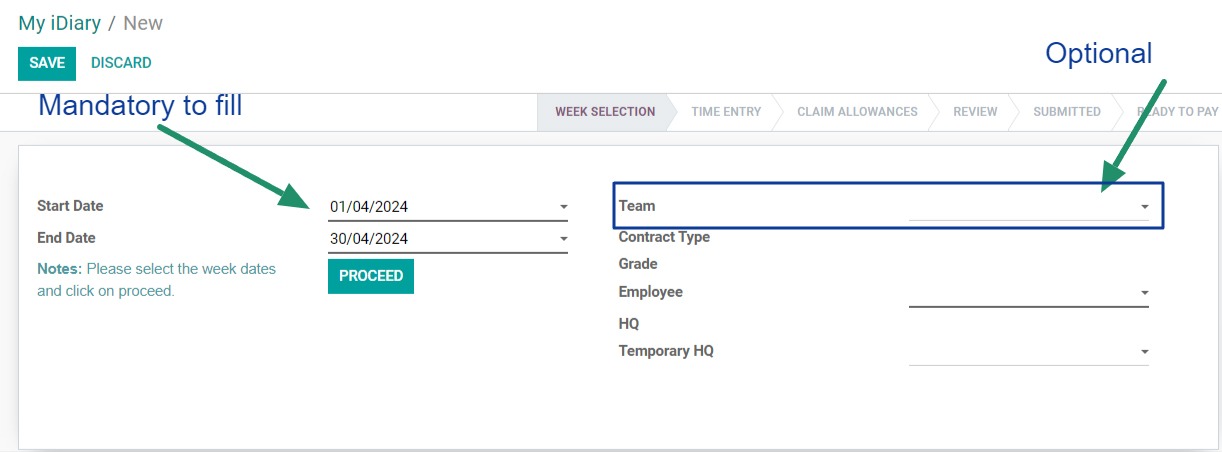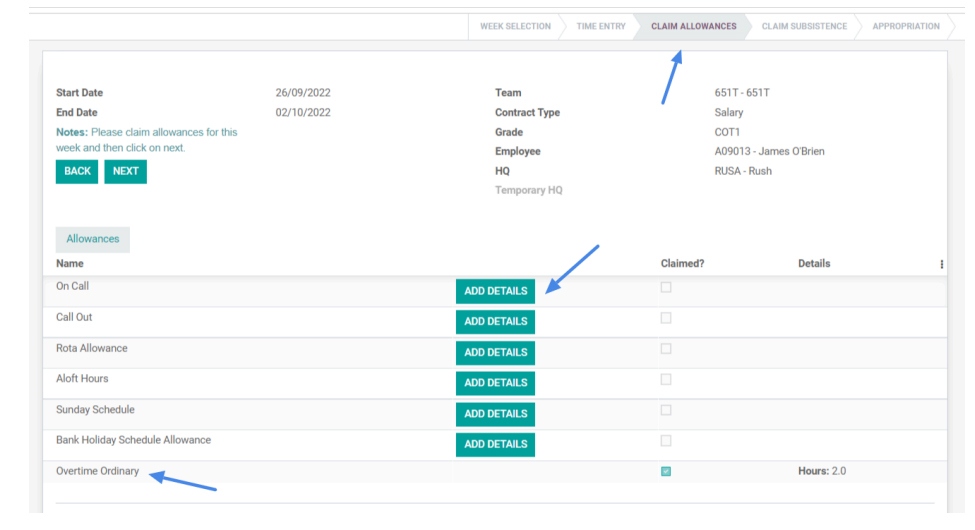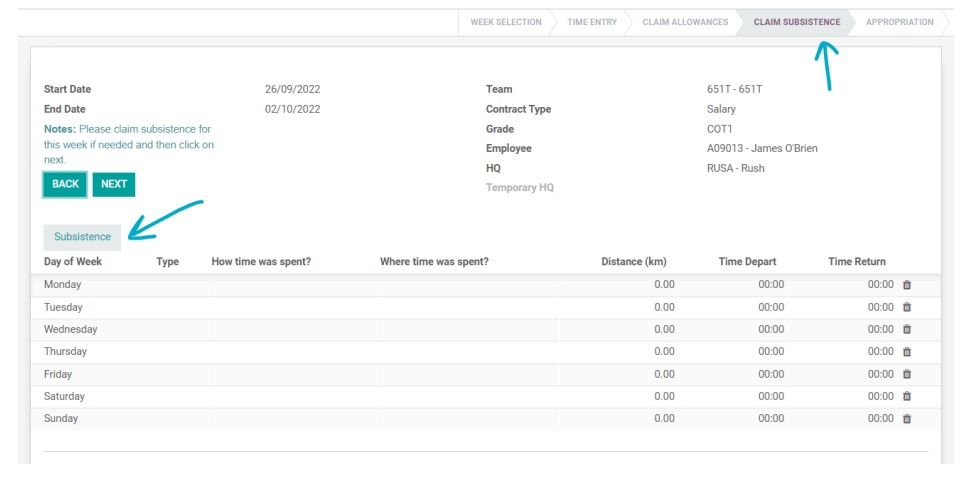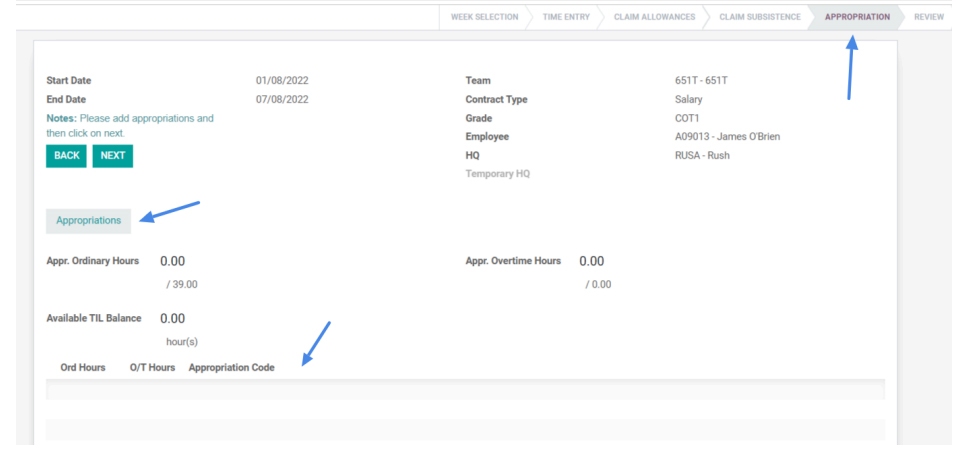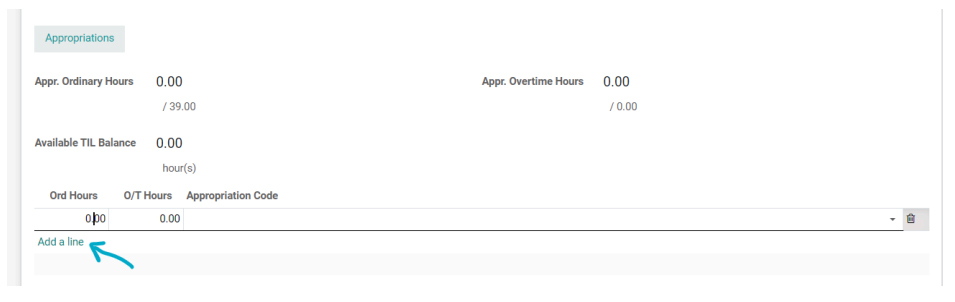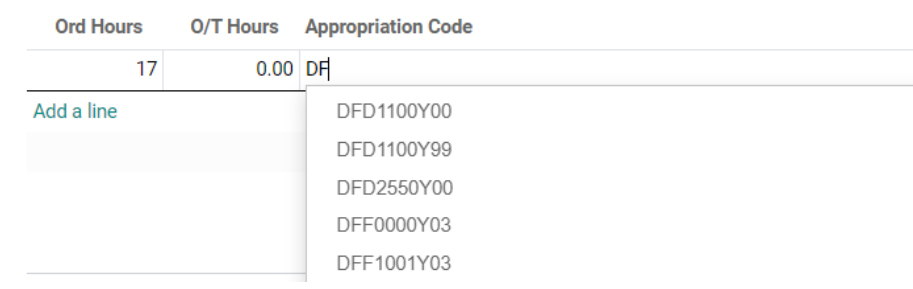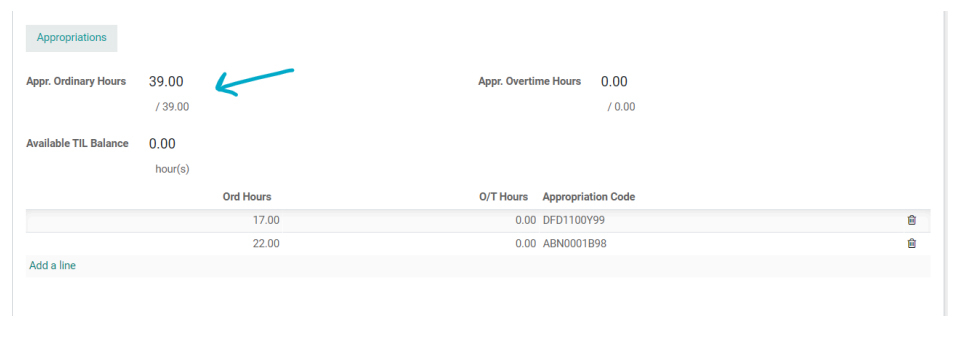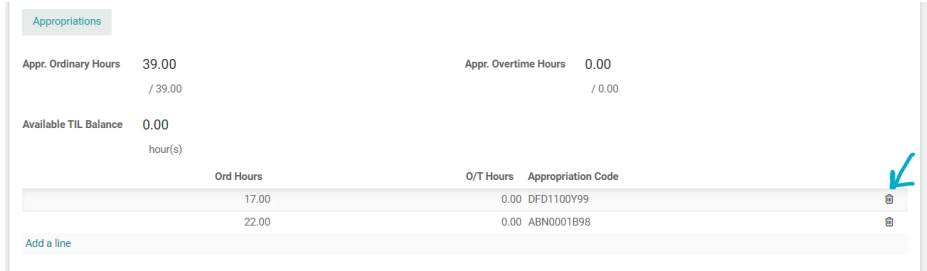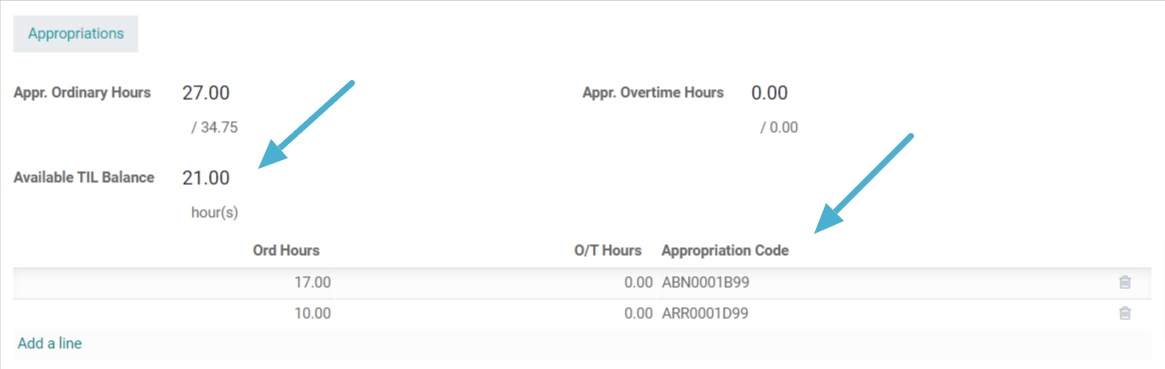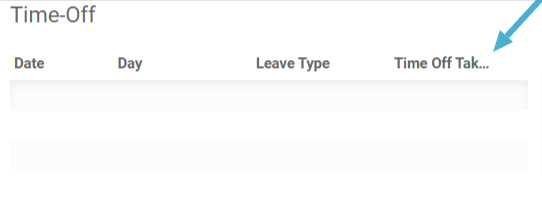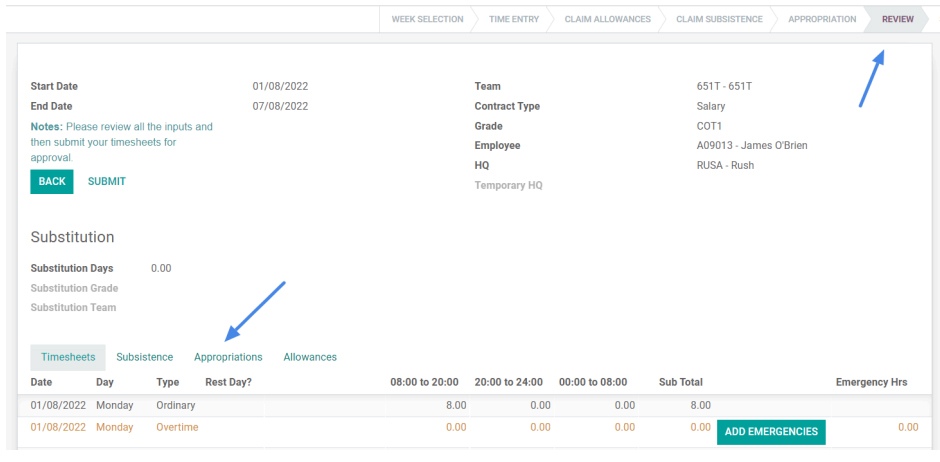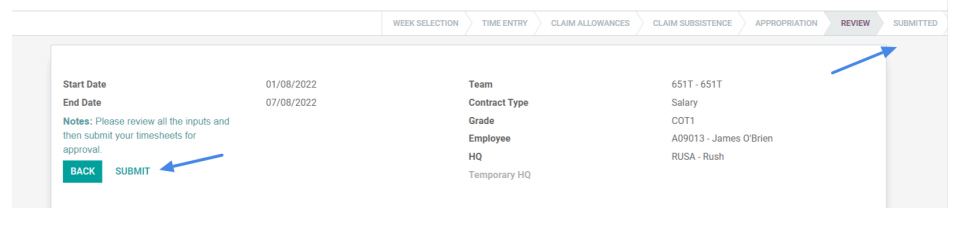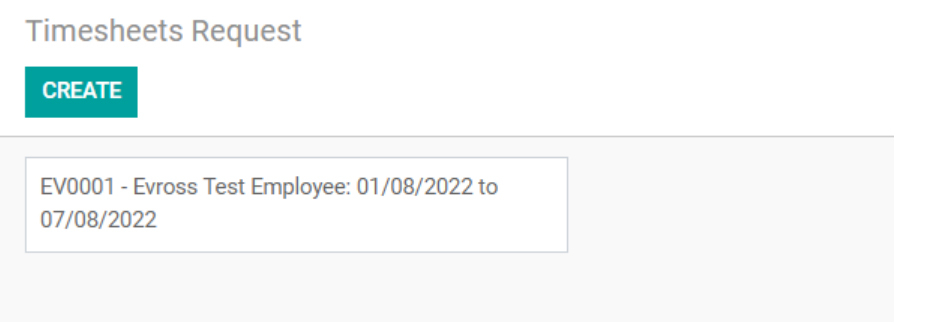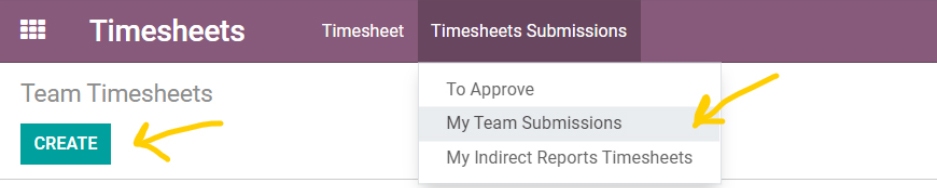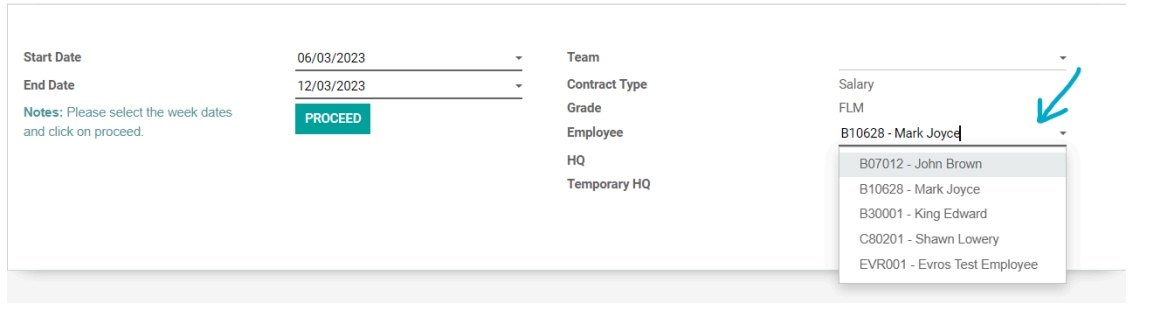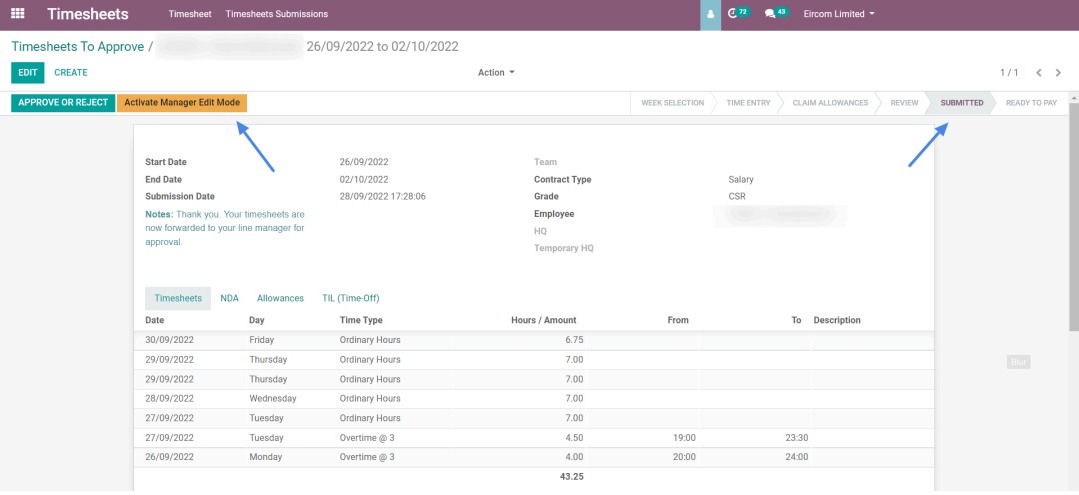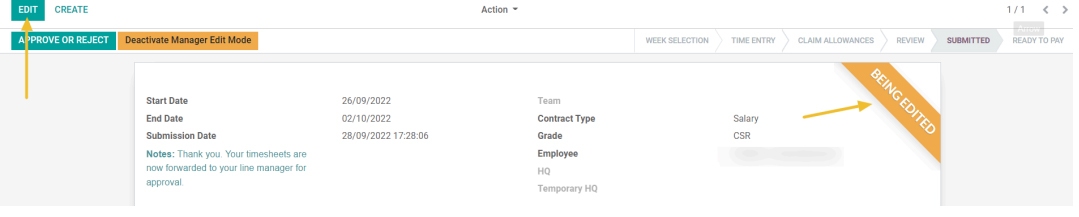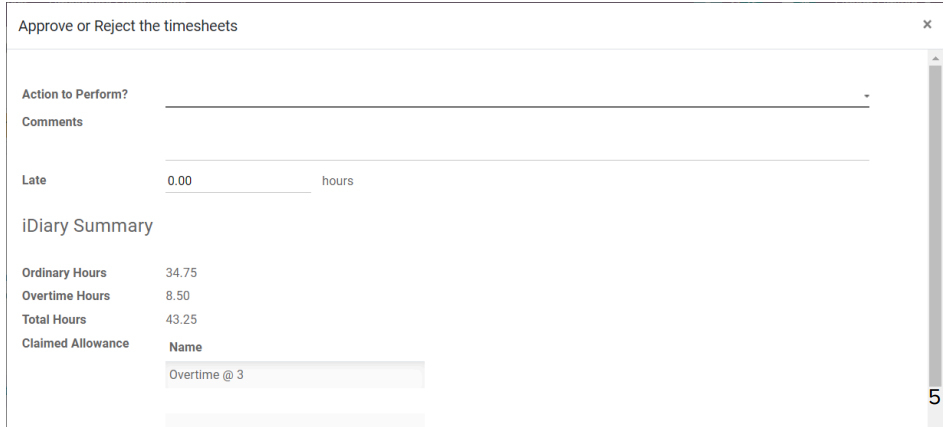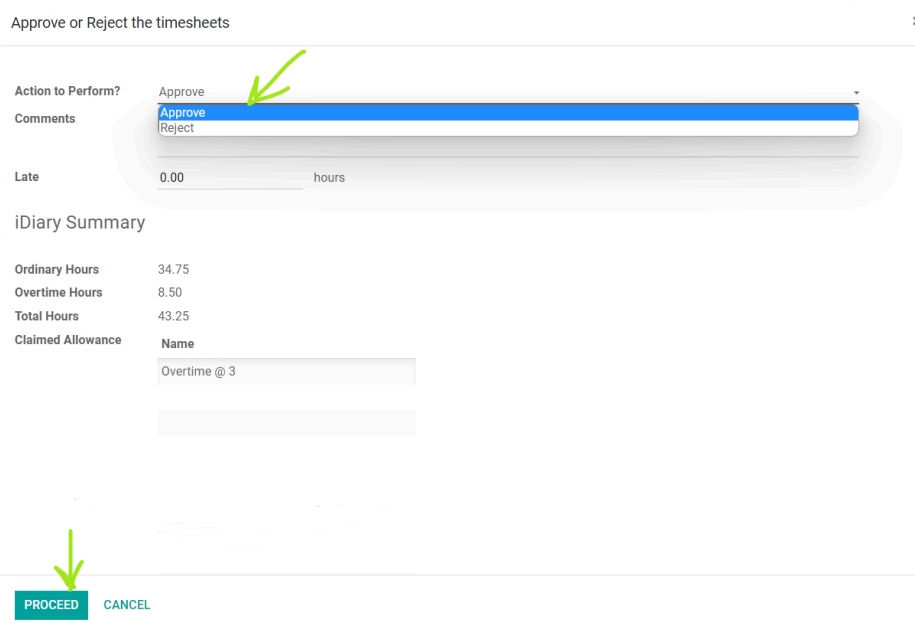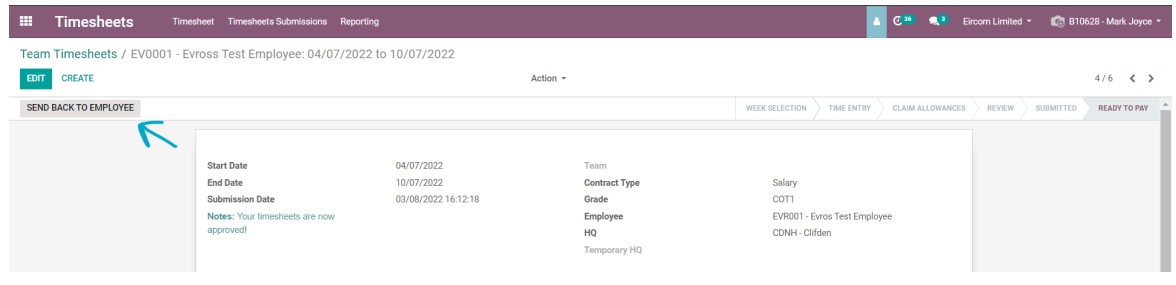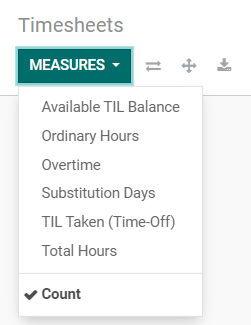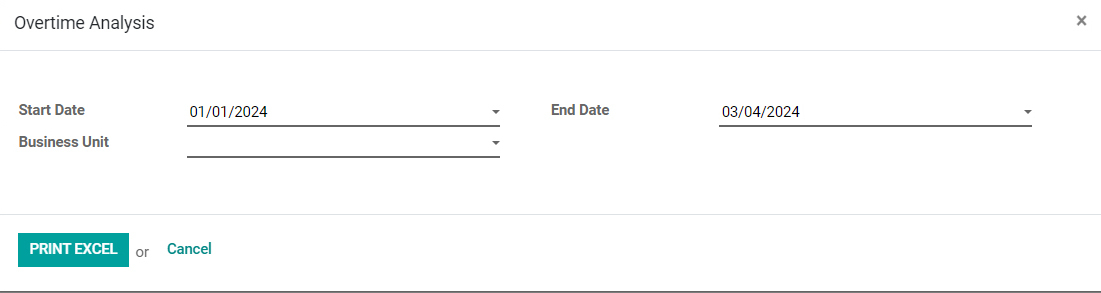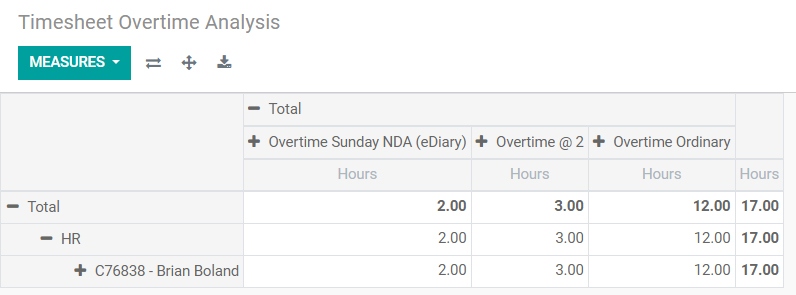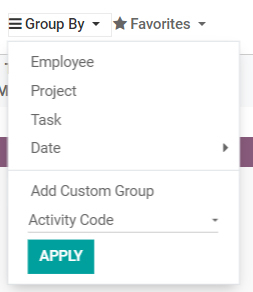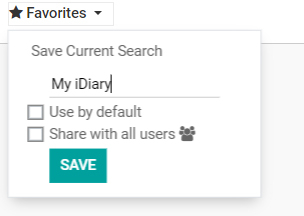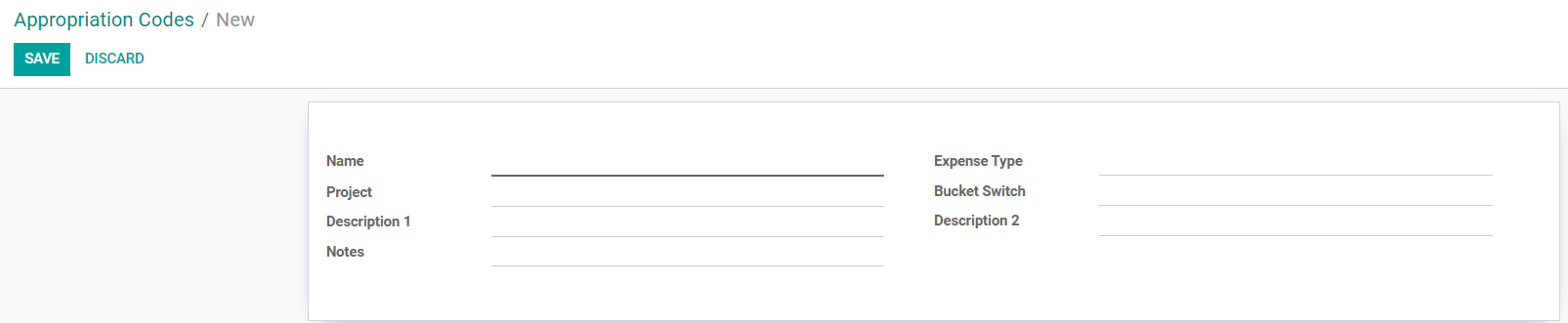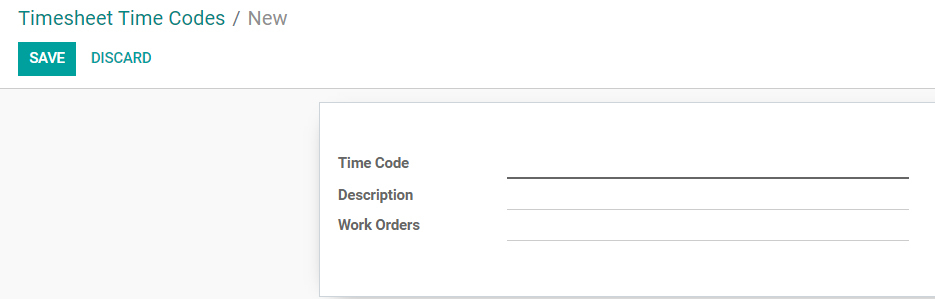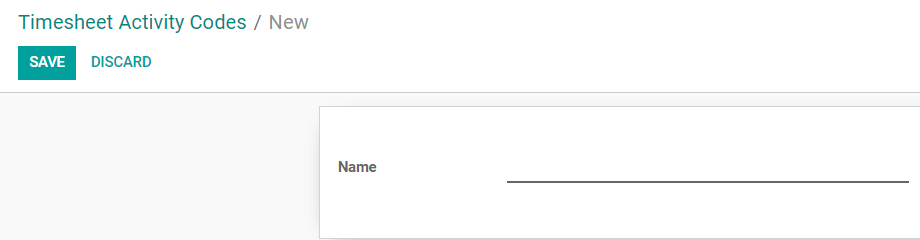Team Timesheets
The Team Timesheets feature offers a centralised platform within the employee app for efficient time tracking and workforce management. Accessible to team members and managers, it provides real-time tracking of hours worked, leave taken, and overtime, with customisable views for easy analysis. Features include detailed time entries, streamlined approval workflows, automatic notifications, and historical data analysis. Benefits include efficient time tracking, improved accountability, streamlined approval processes, and data-driven decision-making. Use cases include project management, resource planning, and performance evaluation. By leveraging Team Timesheets, organisations can optimise time-tracking processes, enhance productivity, and make informed decisions to drive success.
To access this report, navigate to Timesheets > Reporting > Team Timesheets.
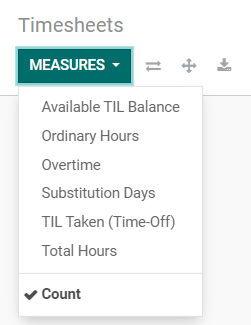
Overtime Analysis
The Overtime Analysis report offers a comprehensive examination of overtime usage across the organisation, aiming to uncover trends and patterns in overtime hours worked. It delves into factors influencing overtime, such as project deadlines, staffing levels, and seasonal fluctuations. By analysing the frequency, duration, and distribution of overtime hours among employees and departments, the report enables organisations to optimise workforce management strategies and address potential issues related to excessive or unauthorised overtime. Benefits include improved productivity, compliance with labour regulations, and enhanced employee well-being. Use cases range from HR departments assessing the impact on work-life balance to finance departments monitoring labour costs and budget allocations. Through regular monitoring and analysis of overtime use, organisations can make informed decisions to promote a healthy work environment and ensure operational efficiency.
To access the report, navigate to Timesheets > Reporting > Overtime Analysis.
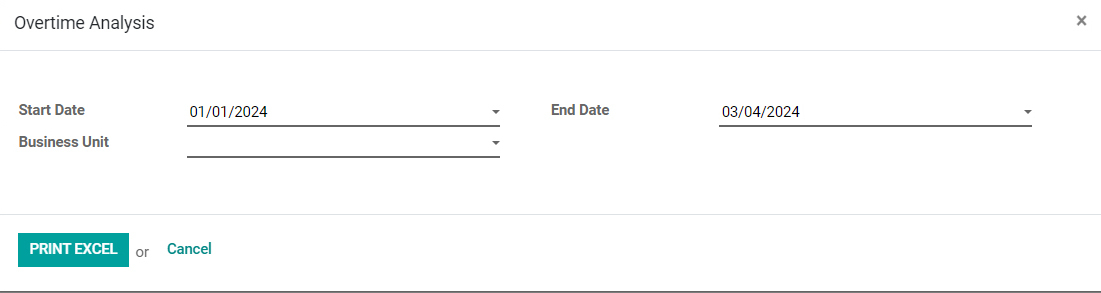
Allowances Summary
The Allowances Summary report offers a comprehensive analysis of allowances disbursed to employees within the organisation. It provides insights into the types of allowances granted, such as travel, housing, and meal allowances, along with their distribution among employees across different categories, departments, or locations. By examining allowance allocation patterns and utilisation, the report enables organisations to assess the effectiveness of their allowance programs in supporting recruitment, retention, and employee satisfaction. Benefits include improved transparency and accountability in compensation practices, better alignment of allowances with employee needs and organisational objectives, and enhanced compliance with regulatory requirements. Use cases range from HR departments monitoring allowance expenditure to finance departments ensuring accuracy in financial reporting. Through regular review and analysis of the Allowances Summary report, organisations can optimise their allowance practices to attract, retain, and motivate talent effectively while driving organisational success.
To access the report, navigate to Timesheets > Reporting > Allowances Summary.
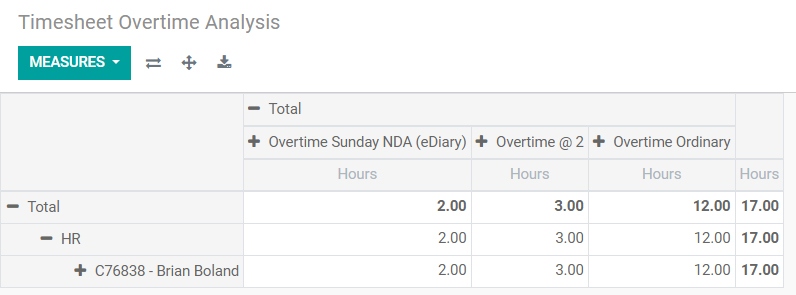
Search and Save as Favourites
Our system allows you to apply filters and grouping to your data, enabling you to gain valuable insights. You can save these filters as favourites for quick future access or share them with others.
- To create filters, navigate to any screen and locate the search bar. Enable the filters by clicking the magnifying glass icon.

- Next, open the filter and click "Add Custom Filter". Select the field you wish to filter, choose the appropriate operator, enter the desired value, and click "Apply". You can add multiple filters by clicking on "Add a Condition" and repeating the process.

- Similarly, you can group the data by specific fields by selecting "Group By" and choosing the desired field(s) to group by. You can select multiple fields for grouping.
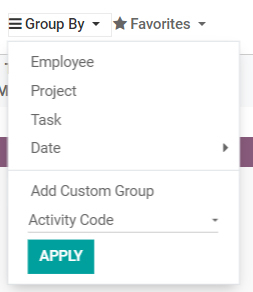
- Once you have created a useful filter, you can save it to avoid repeating the same work. When saving, you can also choose whether to make the filter available to others or to use it as your default setting.