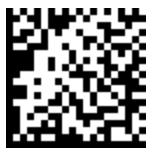What Are GS1 Barcodes?
GS1 barcodes employ a standardised format recognised globally by barcode scanners. This standardised structure ensures consistent data interpretation and processing across the supply chain. Odoo integrates with GS1 barcodes, enabling automated product identification and tracking within warehouse operations, such as receiving, picking, and shipping.
Considerations for GS1 Barcode Integration in Odoo
GS1 Barcode Acquisition
Odoo does not generate GS1 barcodes. Businesses must obtain a unique Global Trade Item Number (GTIN) from GS1.
Barcode Creation in Odoo
Businesses can then leverage their existing GS1 barcodes within Odoo by integrating them with product and supply chain information (also provided by GS1). This allows for the creation of functional barcodes within the Odoo system.
Configuring GS1 Barcodes in Odoo
To build a GS1 barcode that contains information about a product, its quantities, and the lot number, the following barcode patterns and Application Identifiers (A.I.) are used:
Configuring Product Tracking with GS1 Barcodes in Odoo
Enable Lot Tracking
- Navigate to Inventory > Configuration > Settings.
- Check the box for Lots & Serial Numbers under the Traceability heading.
- Save the changes.
Set Up Product Barcode with GTIN
- Go to Inventory > Products > Products.
- Select the desired product, and click "Edit".
- In the General Information tab, locate the Barcode field.
- Enter the unique 14-digit Global Trade Item Number (GTIN) provided by GS1.
Save the changes.
Important: On the product form, omit the AI 01 prefix when entering the GTIN as the product barcode. AI 01 is used for encoding multiple barcodes into a single barcode (e.g., a serialised package) and is not typically required for individual product barcodes.
Example
To record the GS1 barcode for "Fuji Apple," enter the 14-digit GTIN 20611628936004 in the Barcode field on the product form.
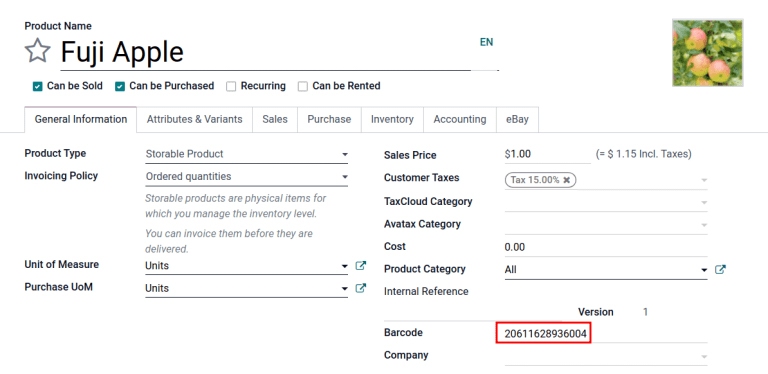
Viewing Product Barcodes in Odoo
To view a list of all products and their corresponding barcodes:
- Go to Inventory > Configuration > Settings.
- Under the Barcode section, click Configure Product Barcodes.
- This will display a list of products with a column for entering their 14-digit GTIN.
- Enter the GTIN for each product in the respective column.
- Click Save to update the barcode information.
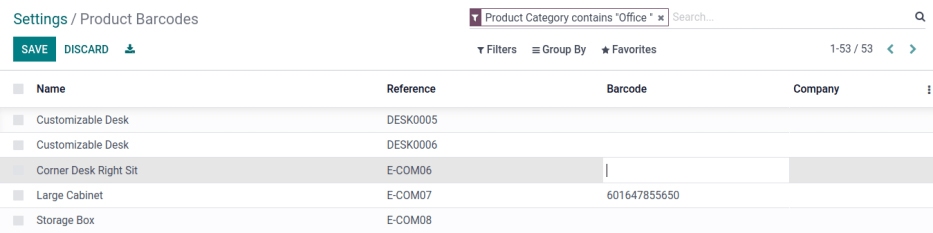
After activating tracking by lots and serial numbers from the settings page, specify that this feature is to be applied on each product by navigating to the Inventory tab on the product form. Under Tracking, choose the By Lots radio button.
Scanning Barcodes on Receipts in Odoo
Access Receipt Operations
- Navigate to the Barcode app.
- Click on the Operations button.
- Select Receipts to view a list of vendor receipts.
Choose a Receipt
- The list displays receipts generated from Purchase Orders (POs).
- You can also create new receipts directly using the Create button.
- Select the warehouse operation (WH/IN) for the desired receipt.
Scan Product Barcodes
- Use a barcode scanner to scan the product barcodes on the received items.
- The scanned products will appear on the list.
Enter Lot Quantities (Optional)
- If necessary, click the (pencil) button to open a window for manually entering quantities for specific lot numbers.
Example
After placing a PO for fifty apples, navigate to the associated receipt in the Barcode app.
Scan the barcode containing the GTIN, quantity, and lot number. For testing with a barcode scanner, below is an example barcode for the fifty Fuji apples in Lot 2.
If the configuration is correct, 50/50 Units processed will be displayed and the Validate button turns green. Click the Validate button to complete the reception.
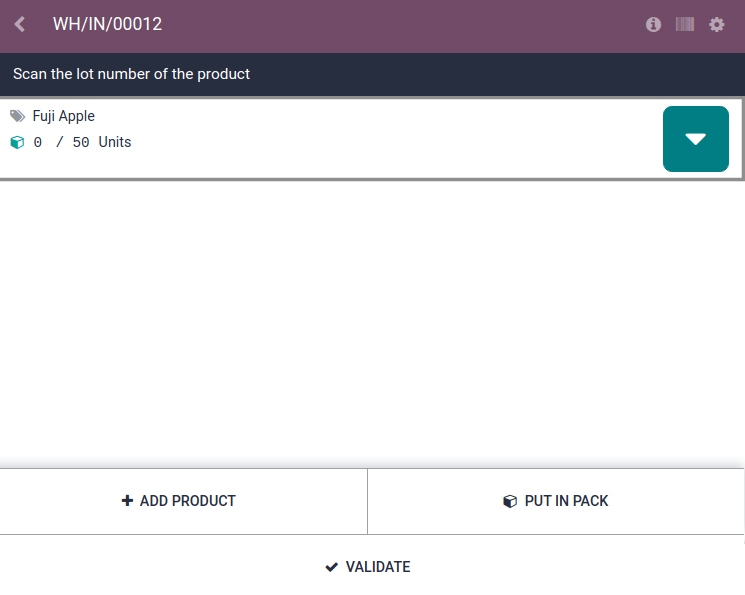
Final Thought
Integrating GS1 barcodes with Odoo streamlines product tracking, automating key warehouse processes like receiving, picking, and shipping. This boosts operational efficiency and ensures more accurate inventory management, ultimately enhancing supply chain operations and improving overall business performance.