Why Use the Auto-Complete Field
by Javeria Rehman
If the products linked to the purchase order haven't been received yet but the purchase order exists, you can create the bill directly from the invoice using the auto-complete field. This feature makes it easy to quickly find and select the correct purchase order, speeding up the bill creation process. By using auto-complete, you can ensure that the information is accurate and consistent, reducing the chance of errors from the manual creation of bill lines. This method simplifies managing and recording invoices, making the whole process more efficient.
How to Use the Auto-Complete Field
1. Locate the Auto-Complete Field
Navigate to:
Accounting > Vendor > Bill > Create
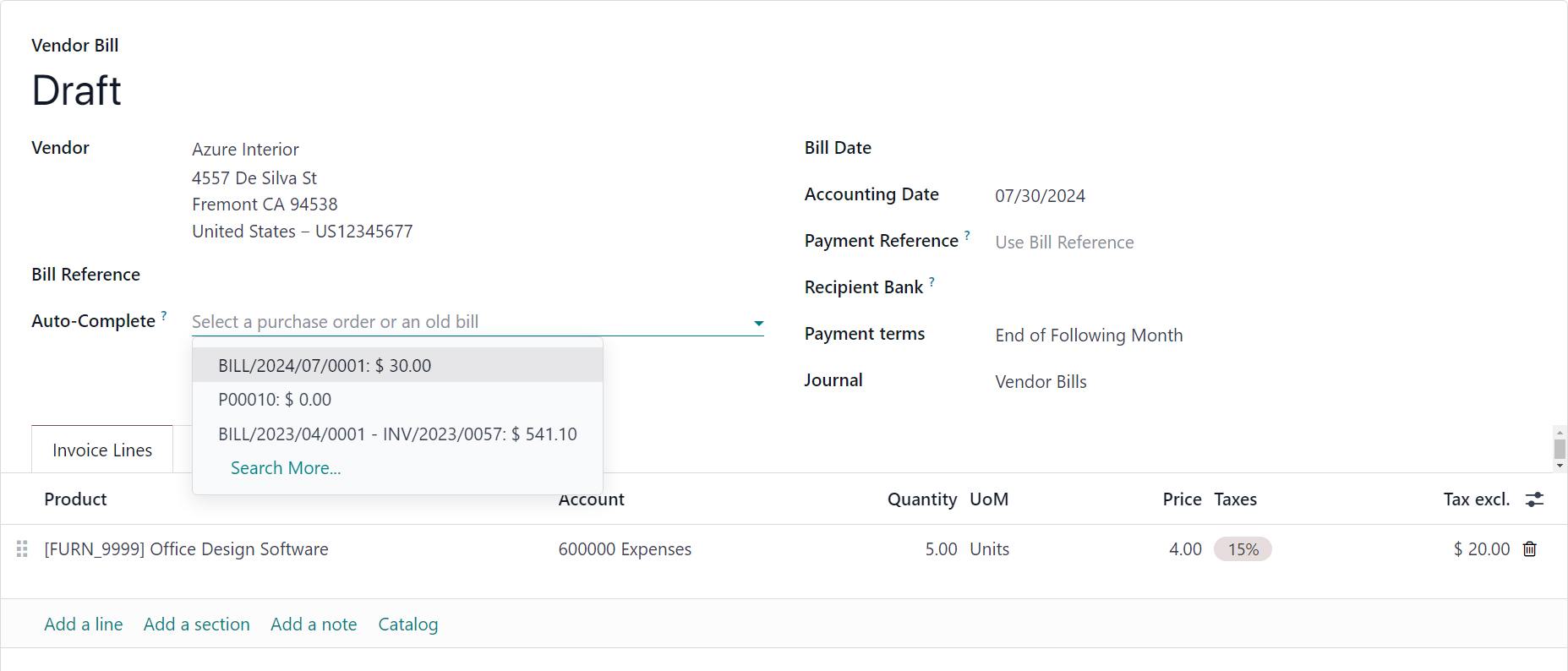
2. Linking the Purchase Order
When creating a new bill and selecting the purchase order (PO) using the auto-complete field, the bill will automatically link to the PO. Note that if the products associated with the PO have not been received, both quantities and prices will be displayed as zero. This is because the system doesn't yet have the information about the received products. This linkage is still valuable as it connects the bill to the correct PO, facilitating easier tracking and updates once the products arrive.
3. Handling Discrepancies
If there are differences between the bill and the invoice from the vendor, products may appear on different lines due to variations in how the vendor’s invoice is structured compared to the purchase order. To resolve discrepancies:
Review and Compare
Check the bill against the vendor’s invoice to ensure that all products and quantities match.
Adjust Lines
If discrepancies are found, adjust the lines on the bill to reflect accurate details from the invoice.
Update Quantities and Prices
Copy the product code or name from the invoice and search for it in the bill. Update the quantity and price fields according to the invoice. Ensure all tax calculations are accurate based on the applicable tax laws.
4. Final Verification
After aligning each line of the bill with the corresponding line on the invoice, compare the total amount on the bill with the total amount on the invoice. If the totals match, the bill accurately reflects the vendor’s invoice.
Using the auto-complete field streamlines the bill creation process and ensures accurate linkage to purchase orders, even when products have not yet been received. This feature enhances record-keeping and simplifies reconciliation, ultimately maintaining accurate financial records.
Stay Tuned for More Tips
Discover more tips to maximise ERP use on our blog.