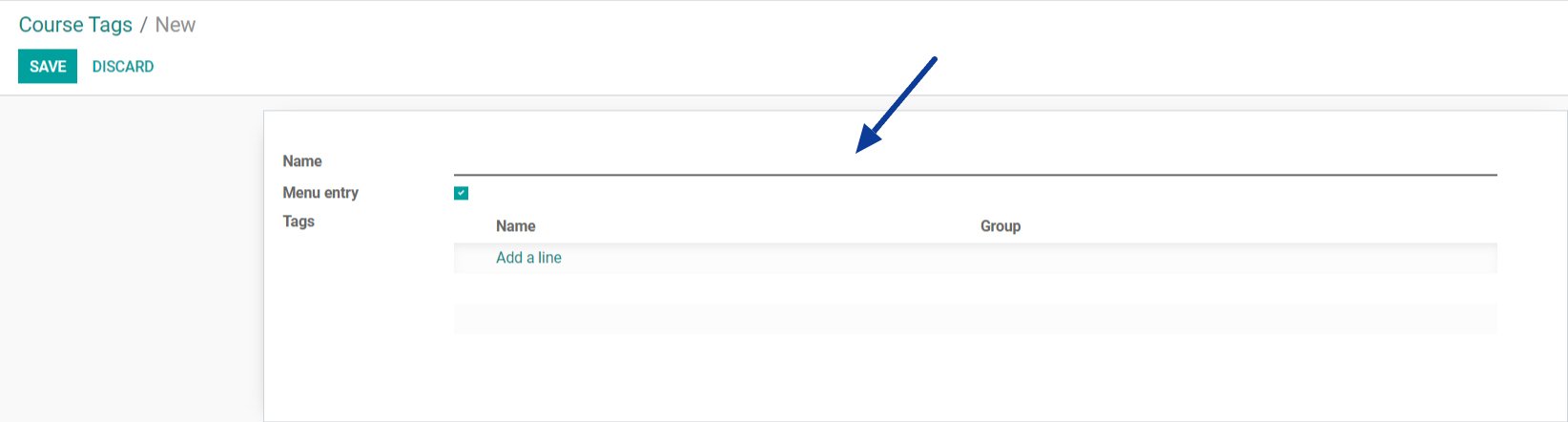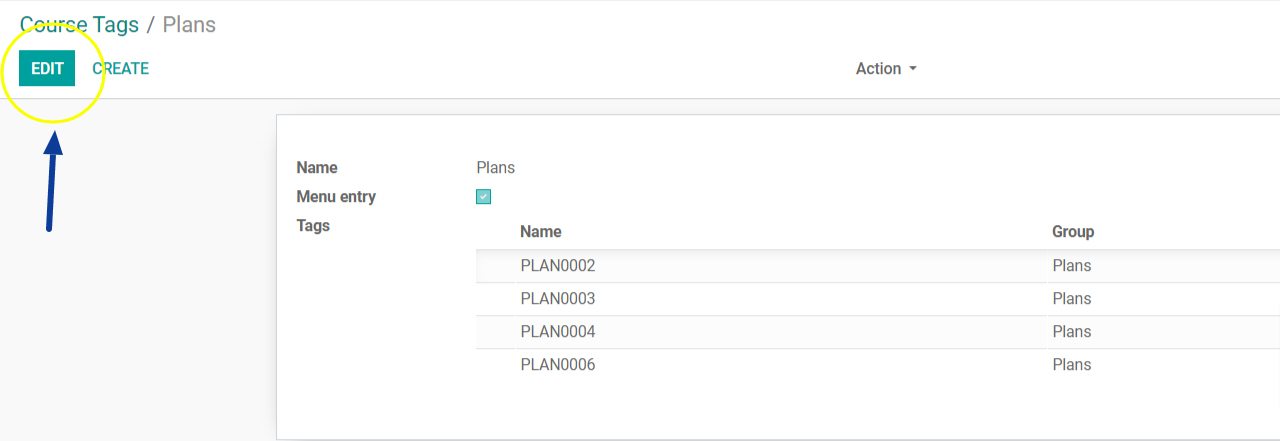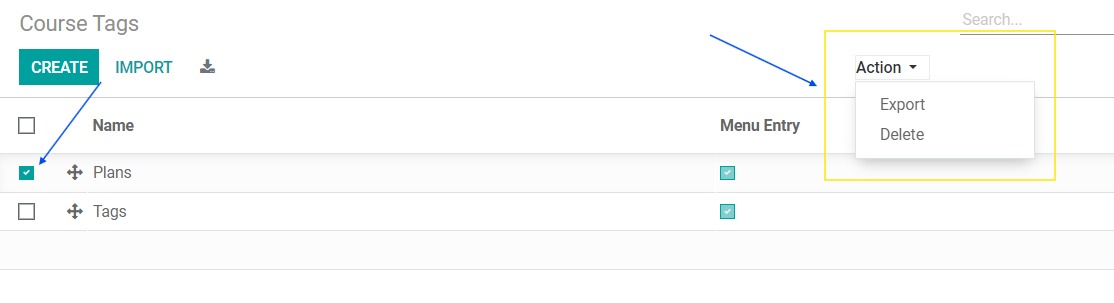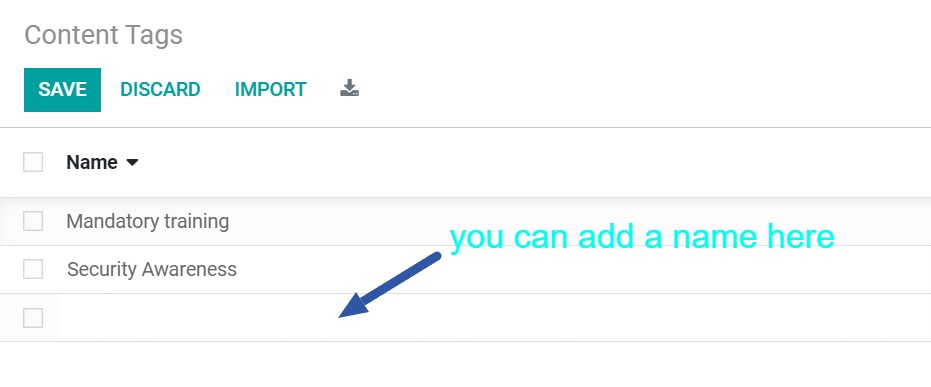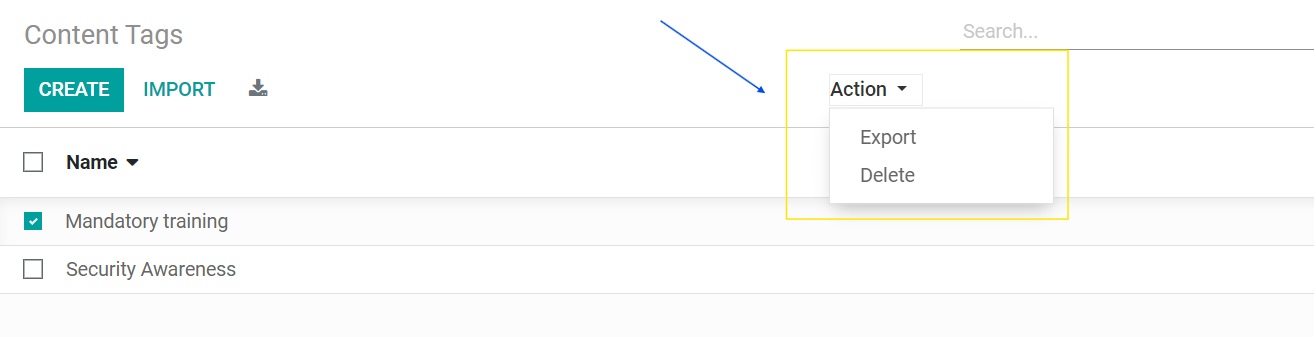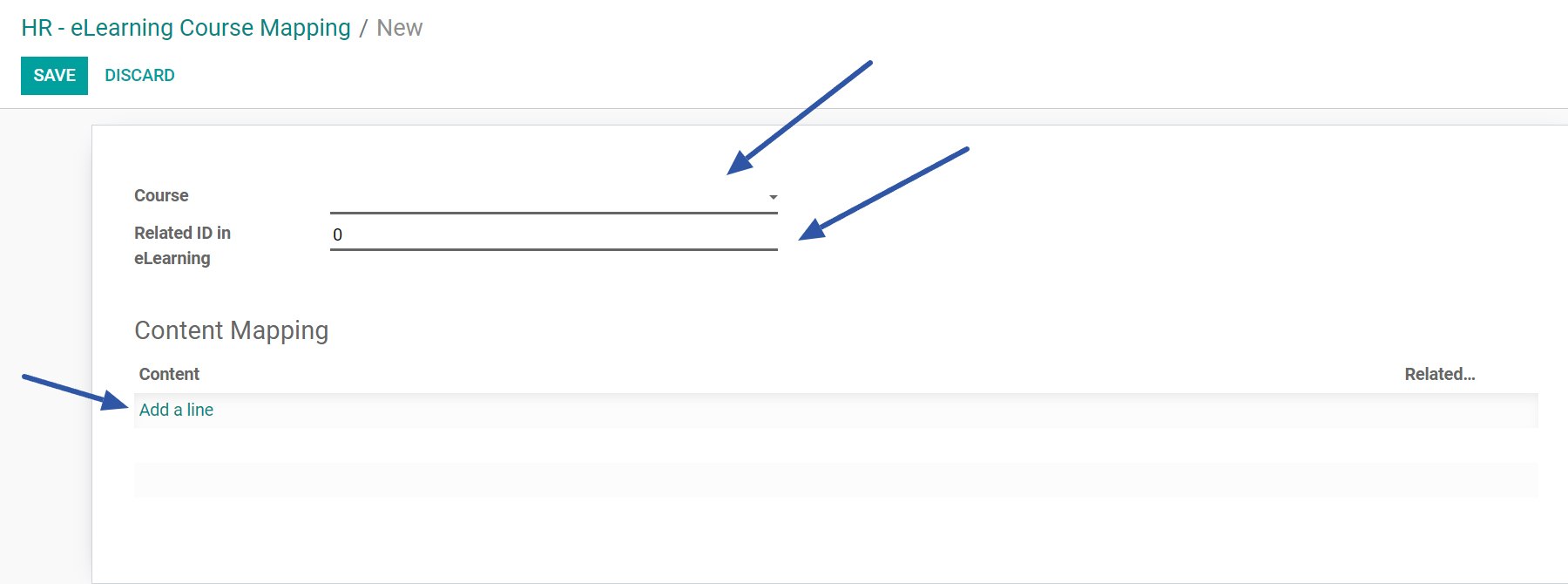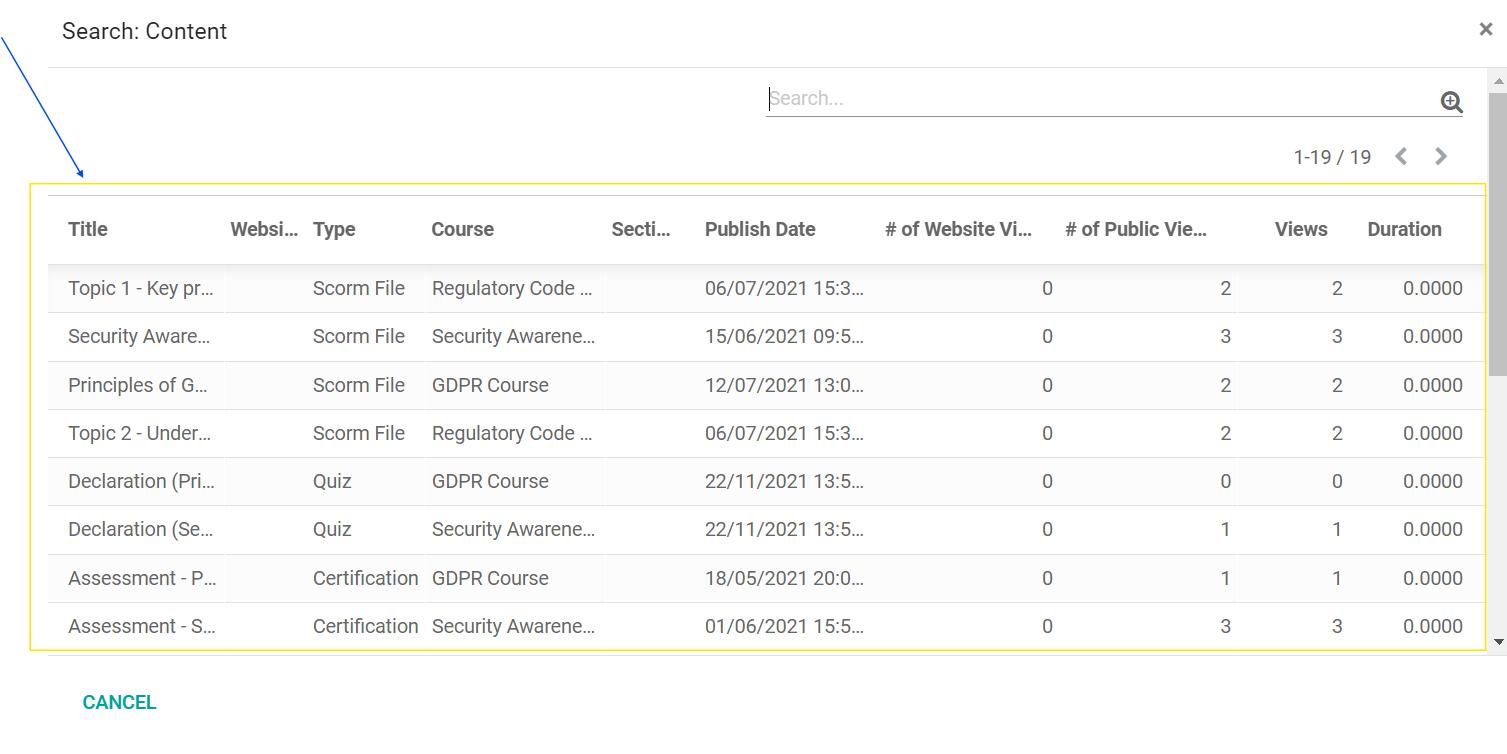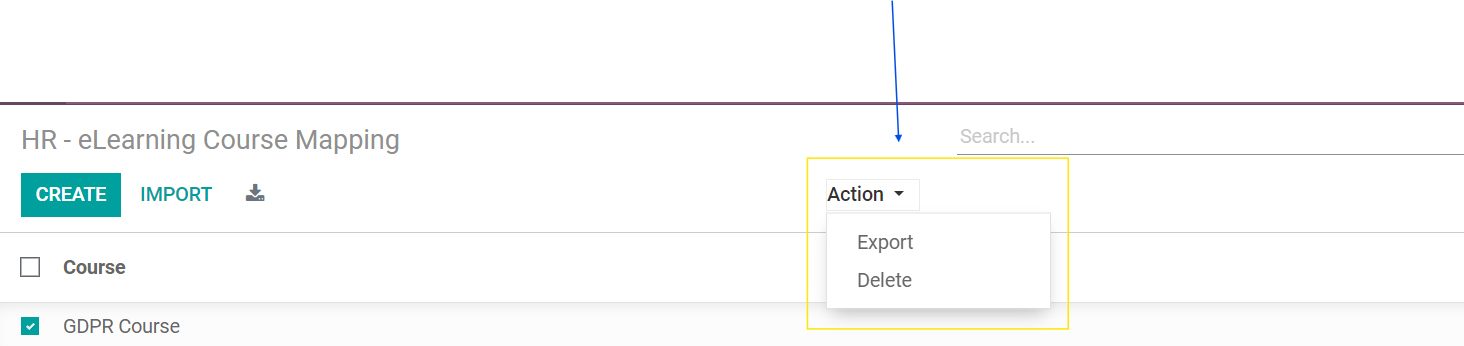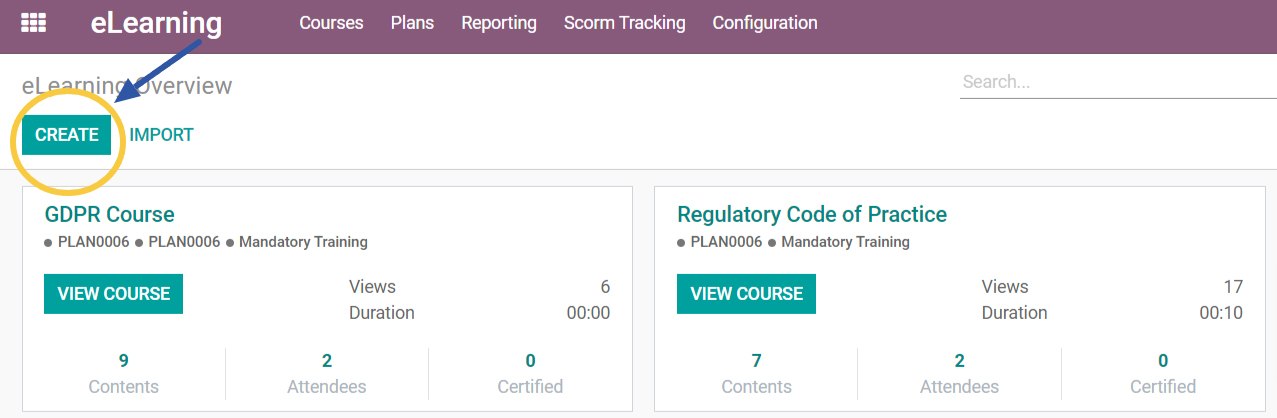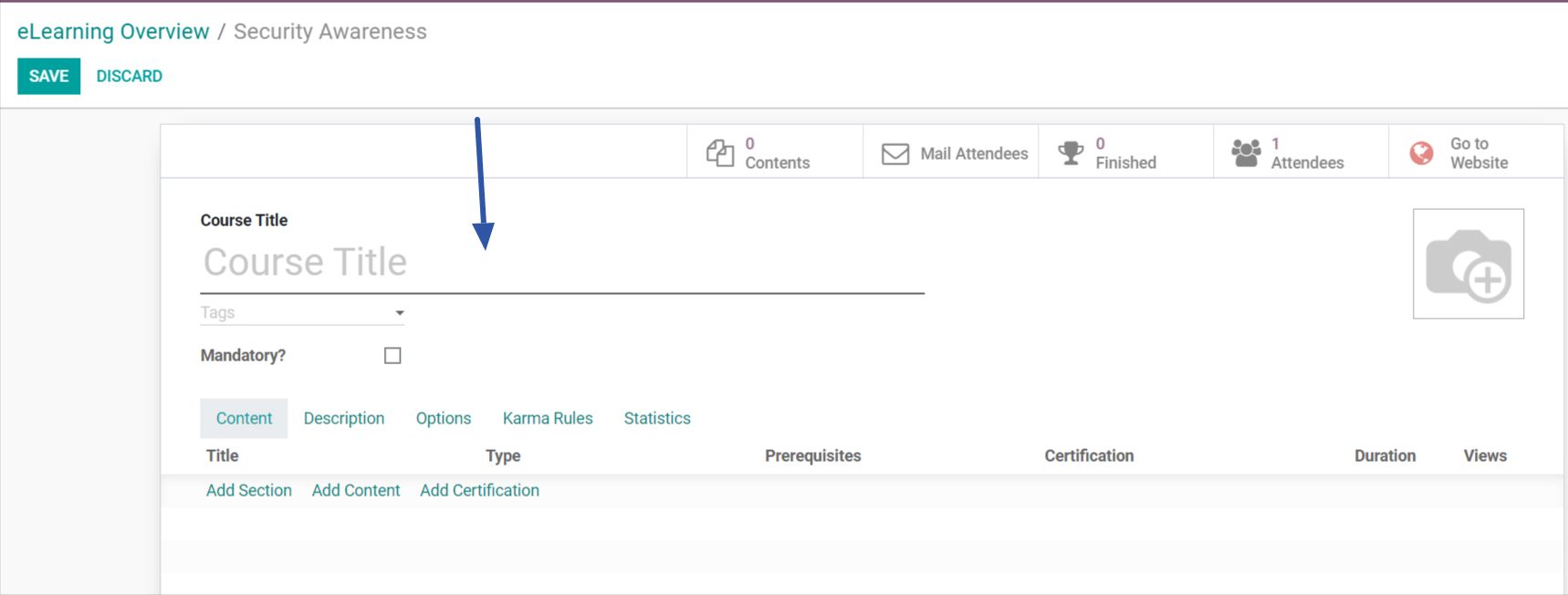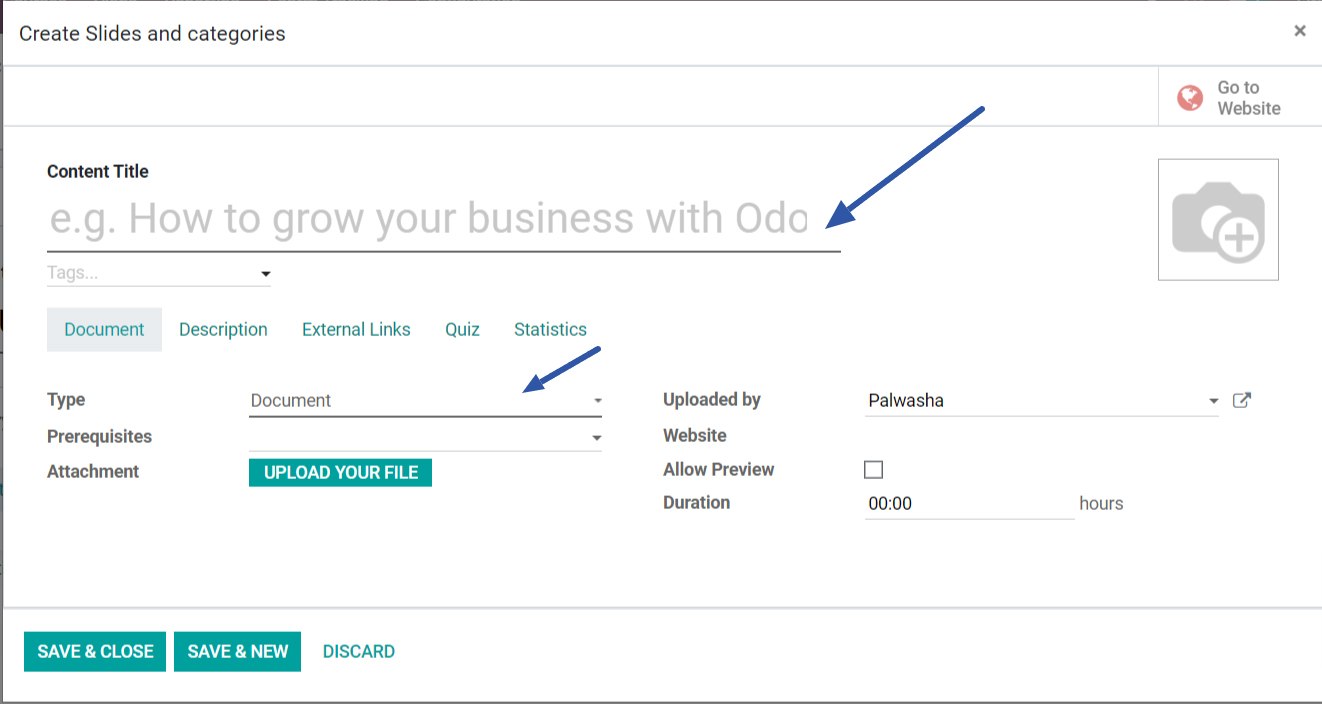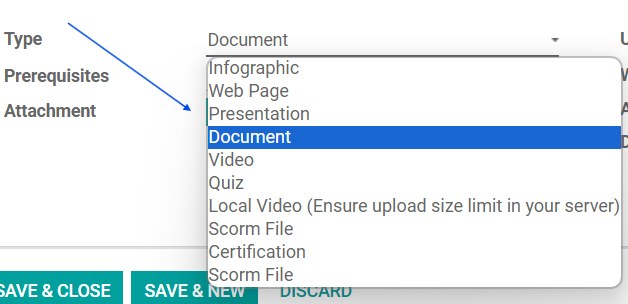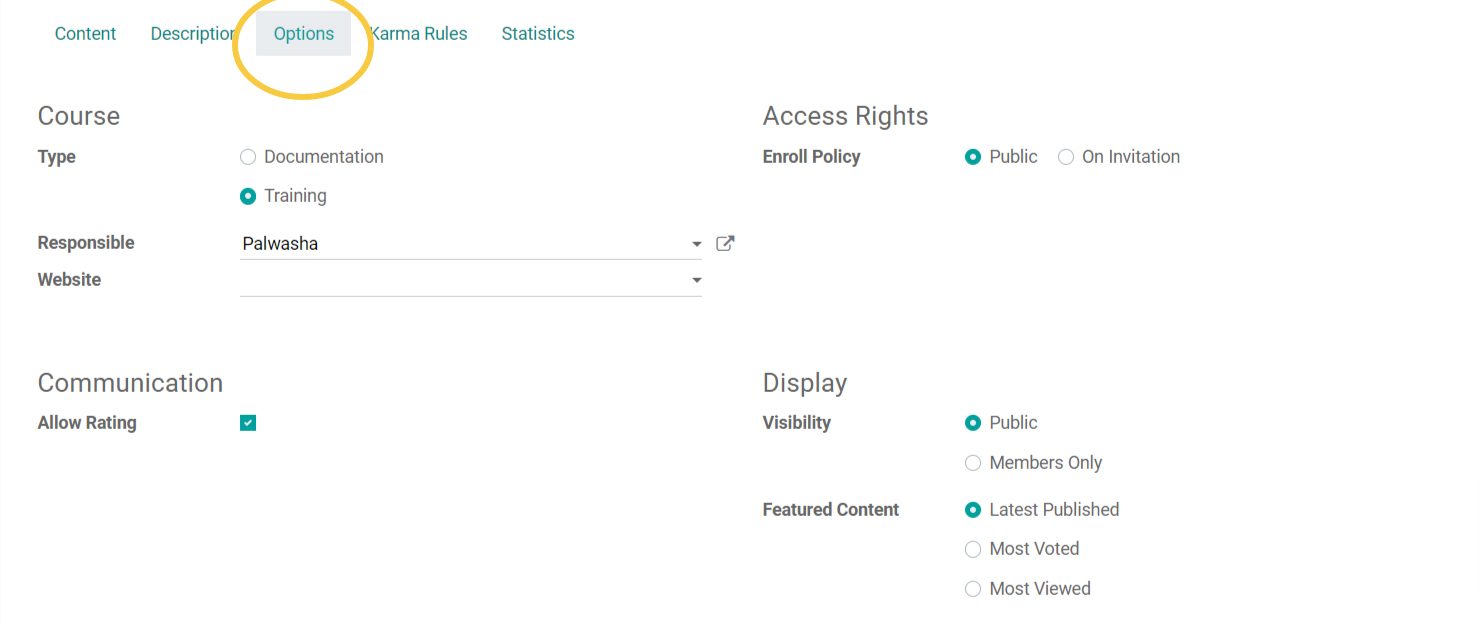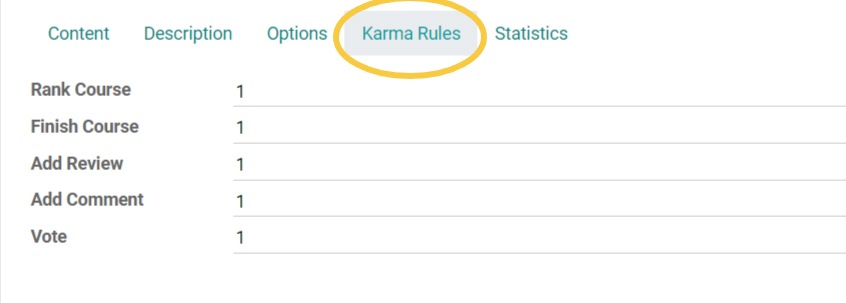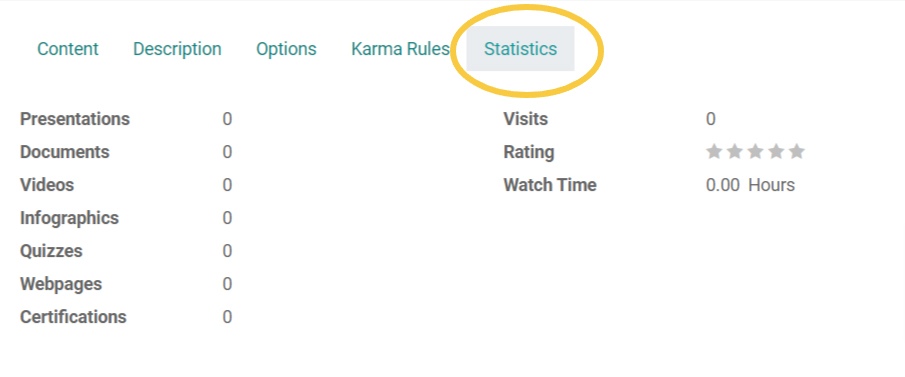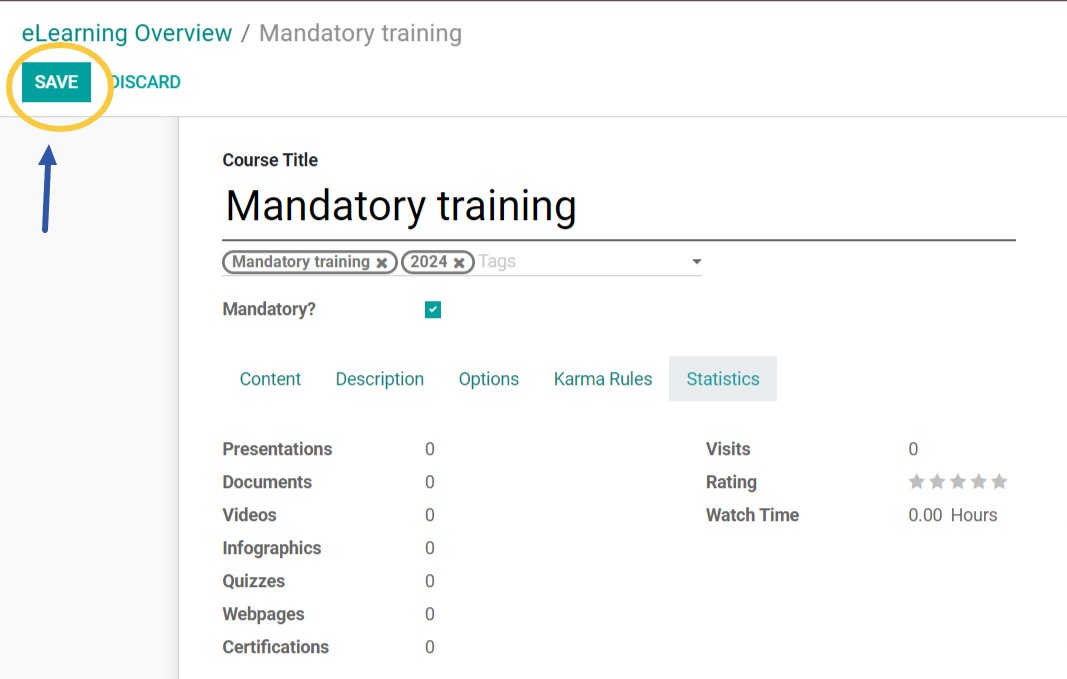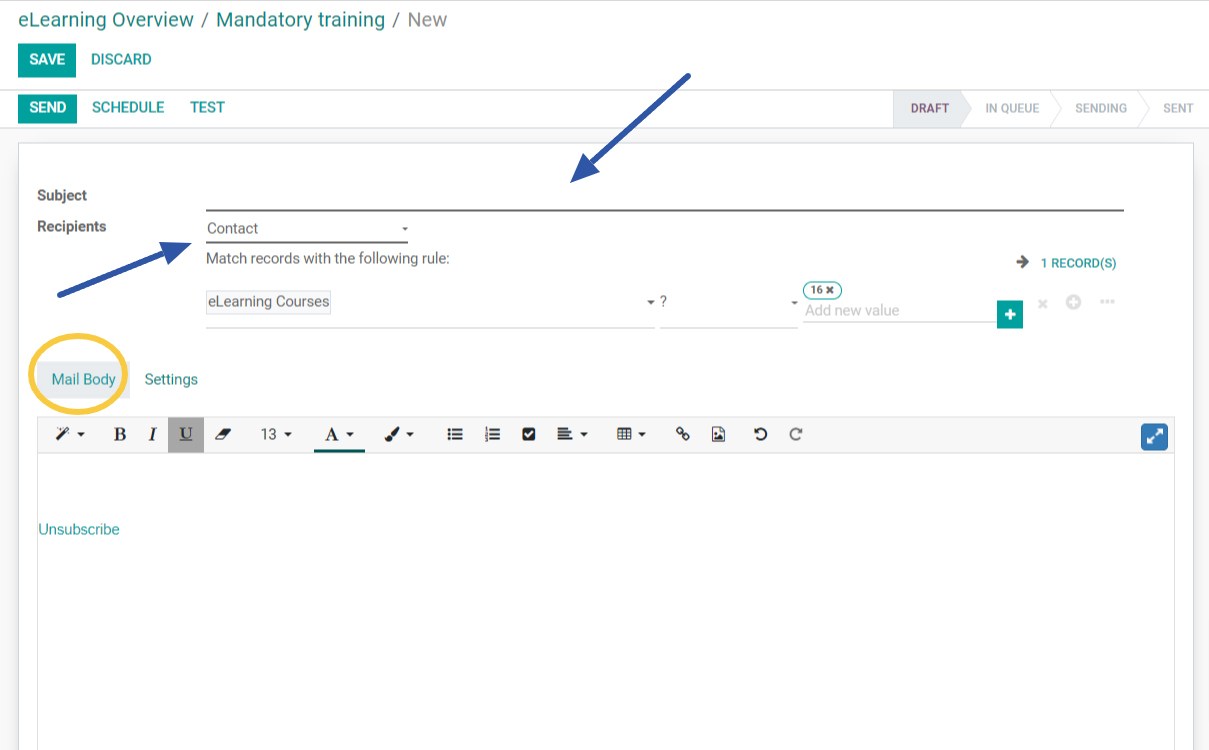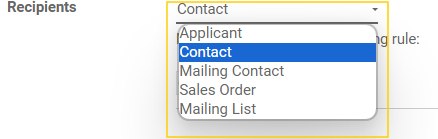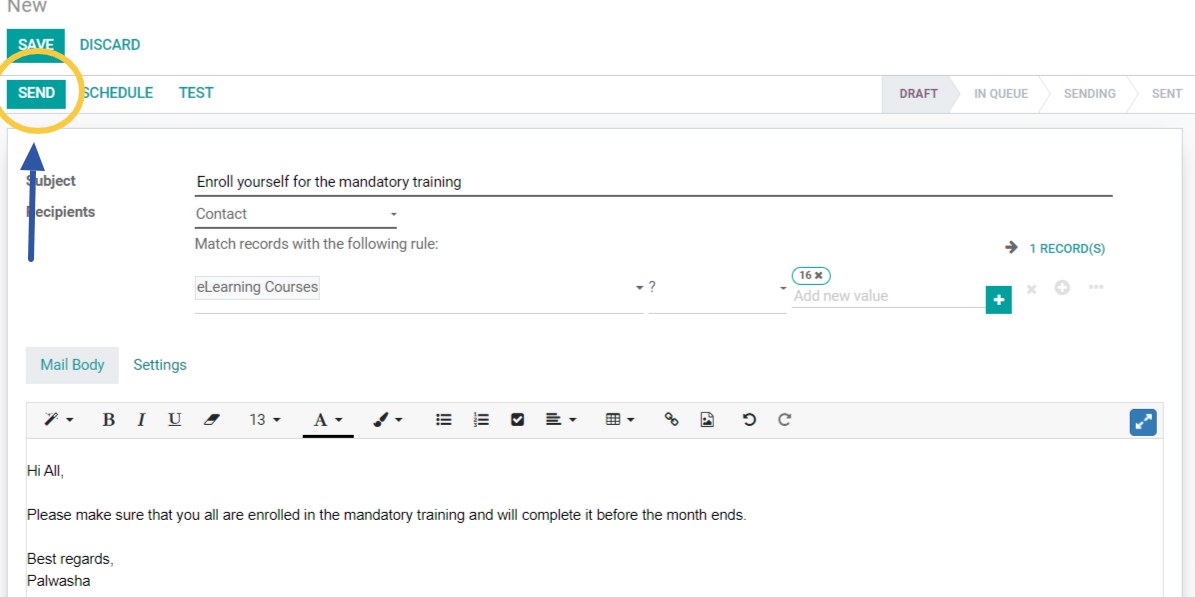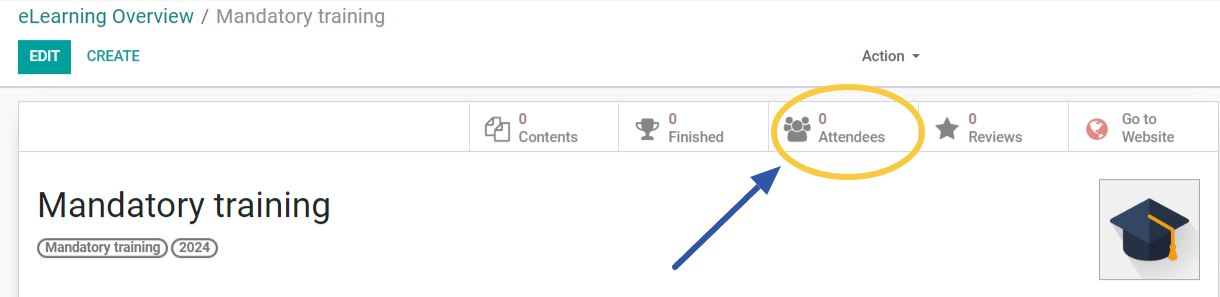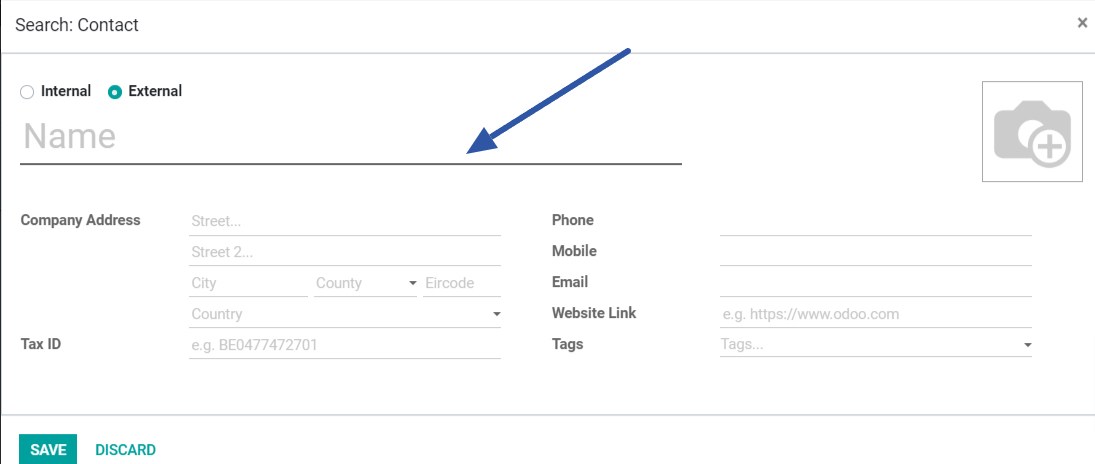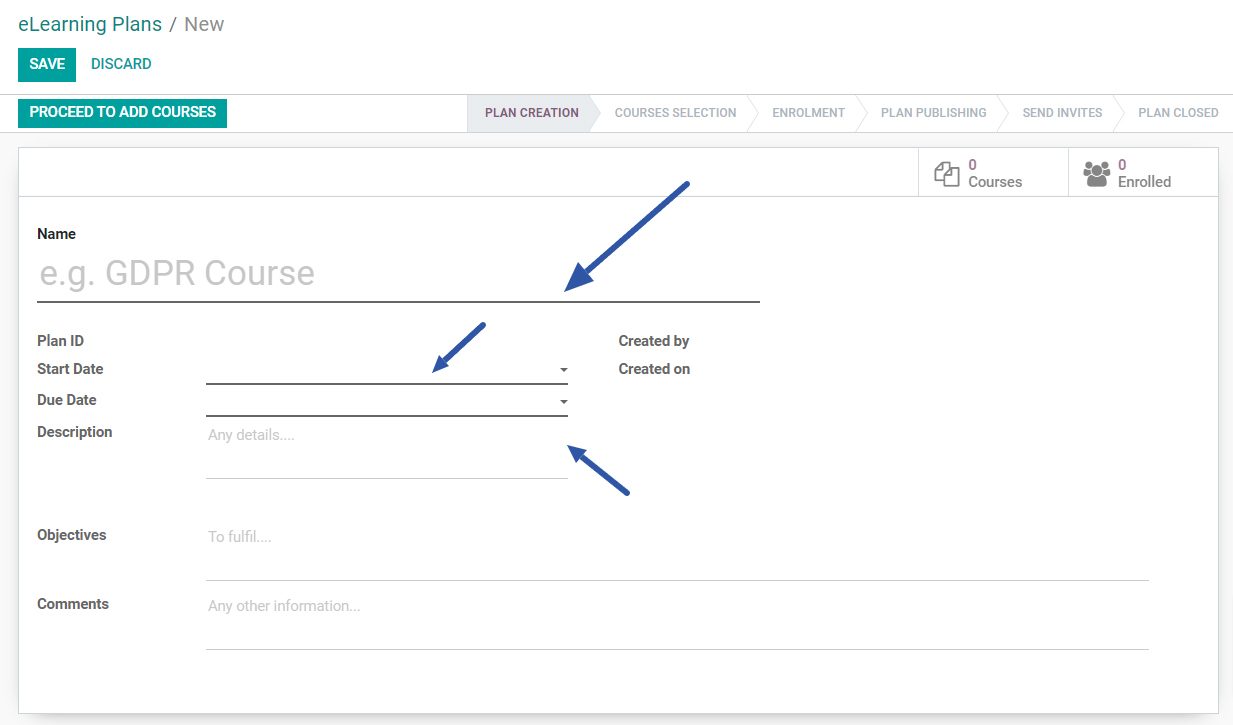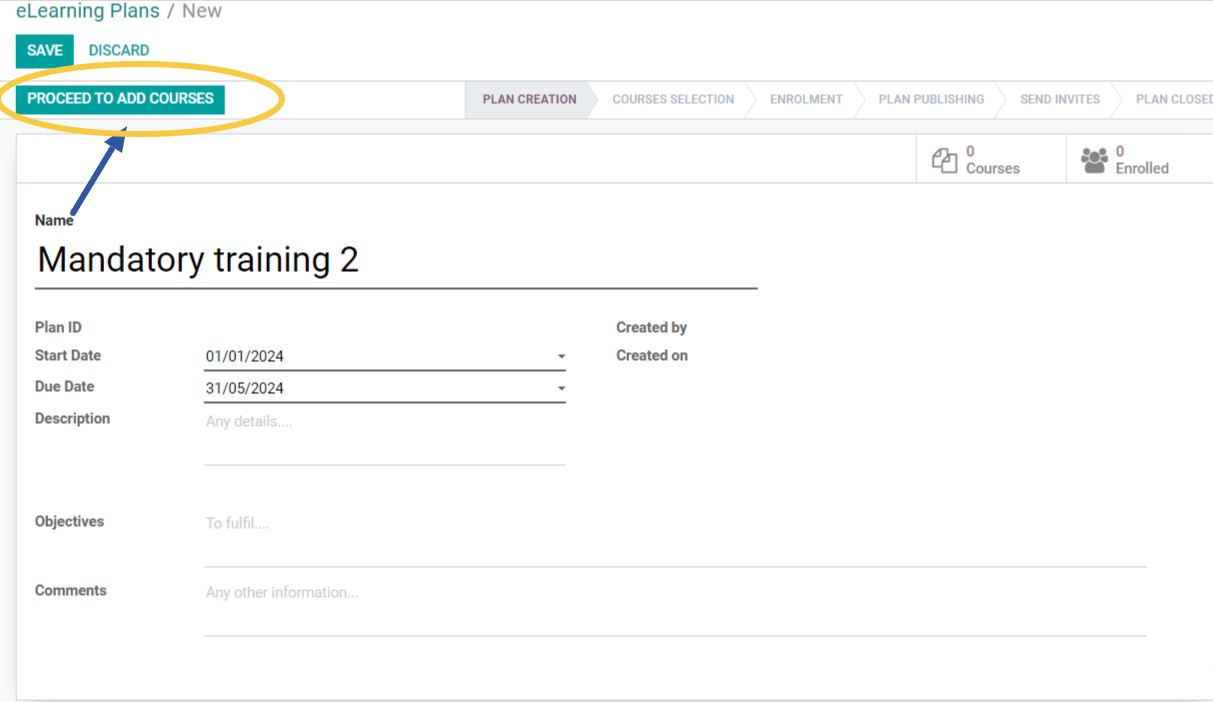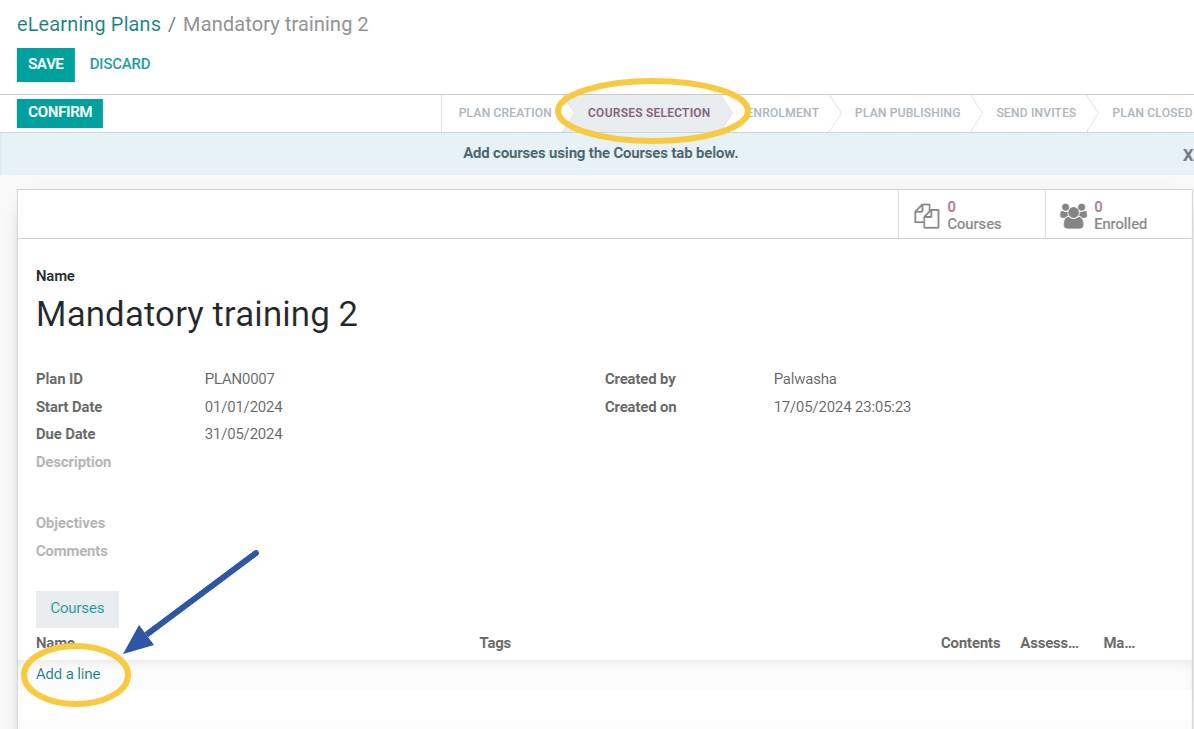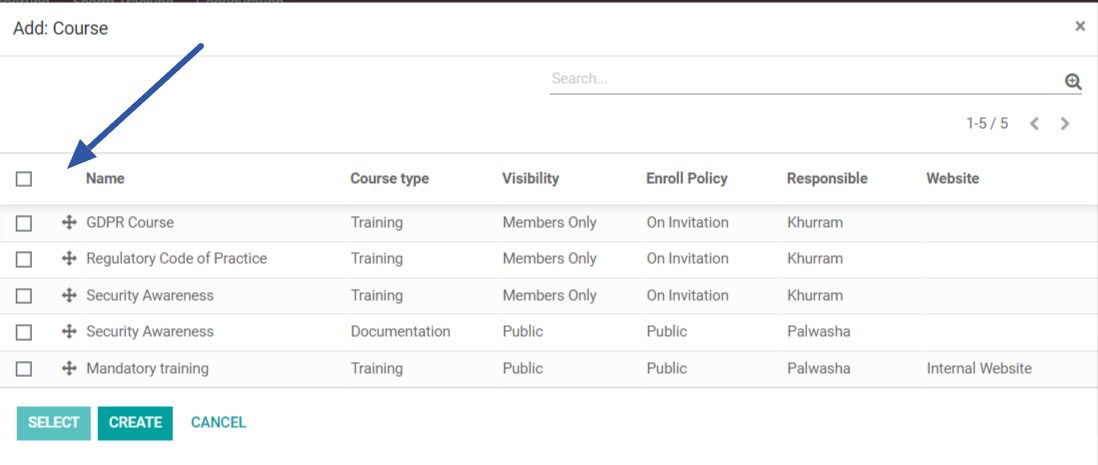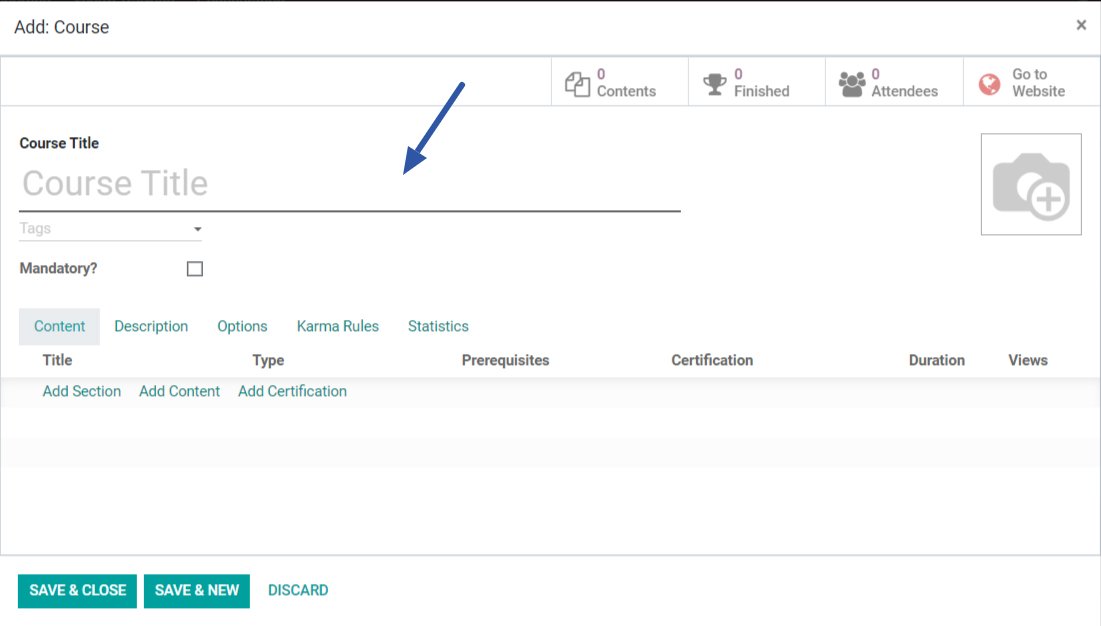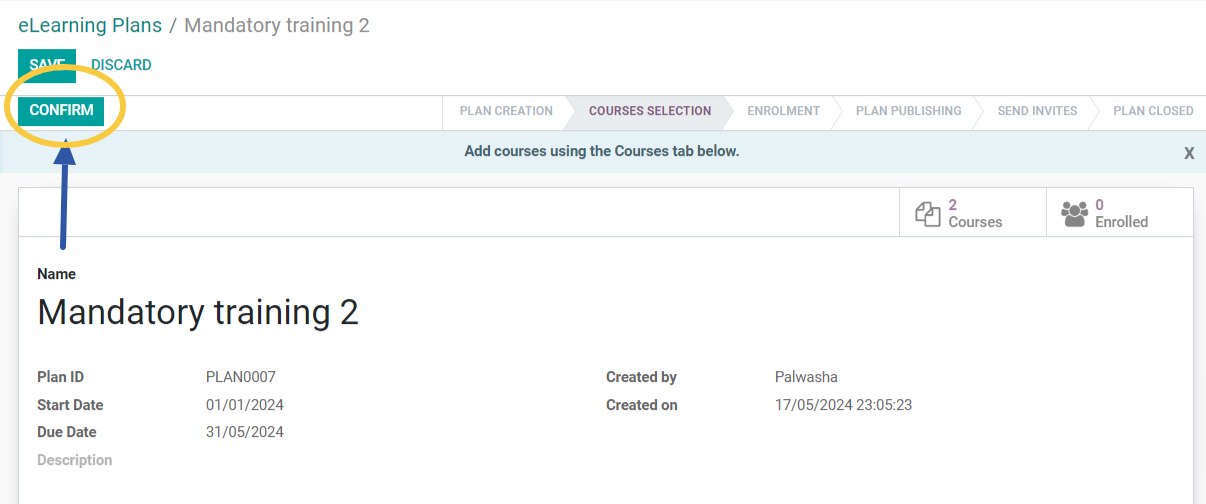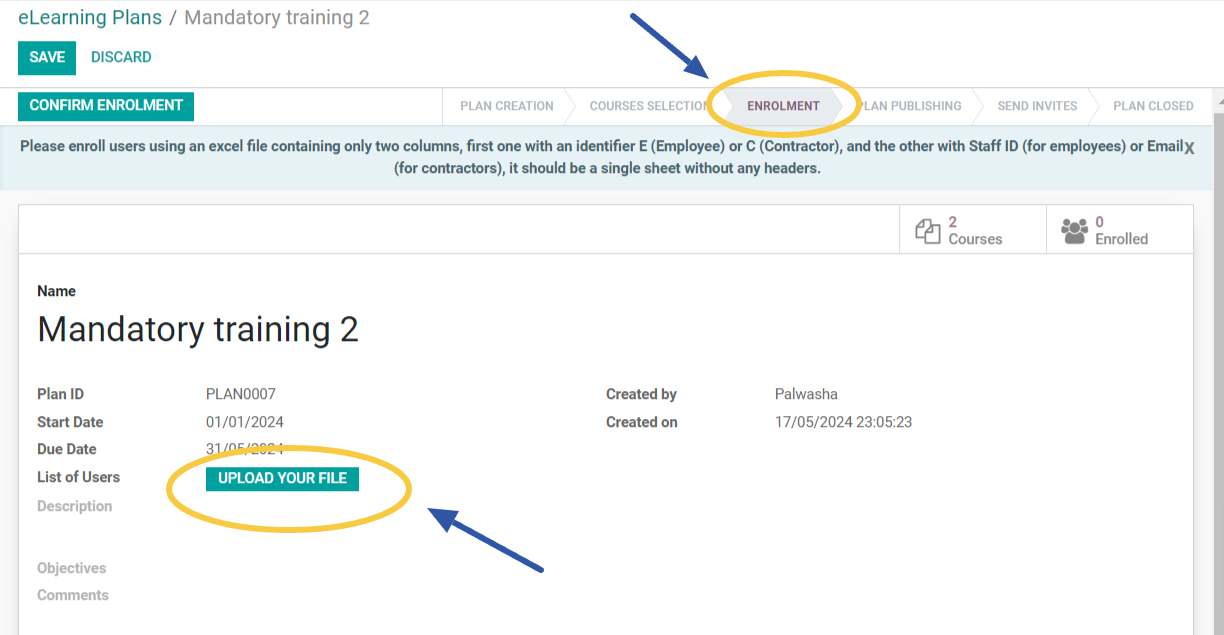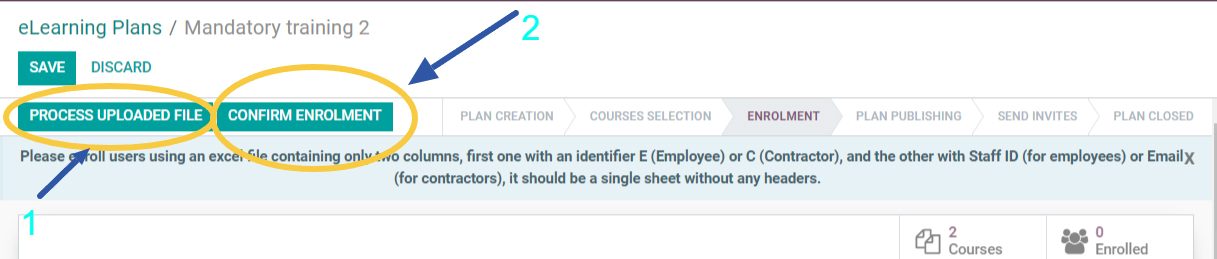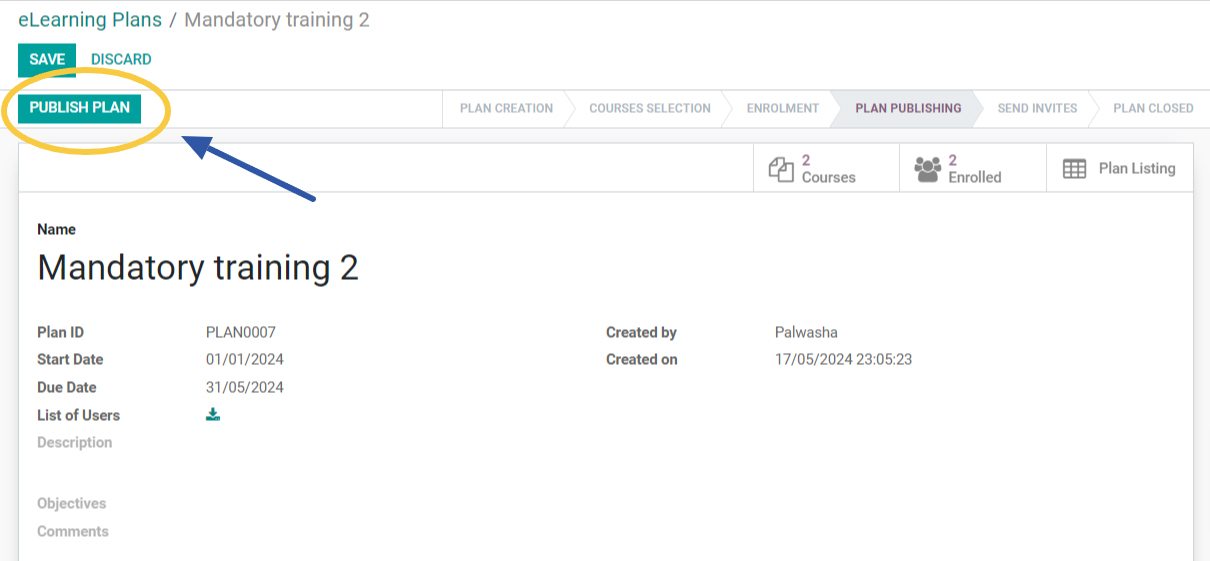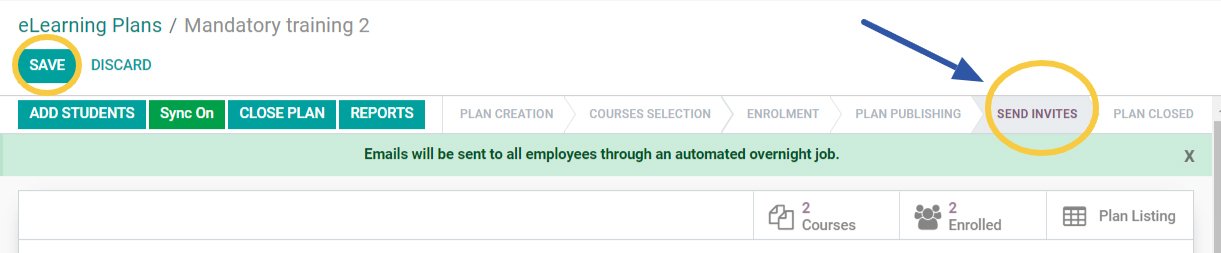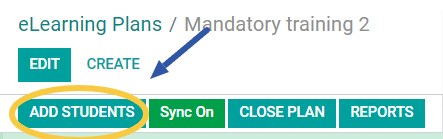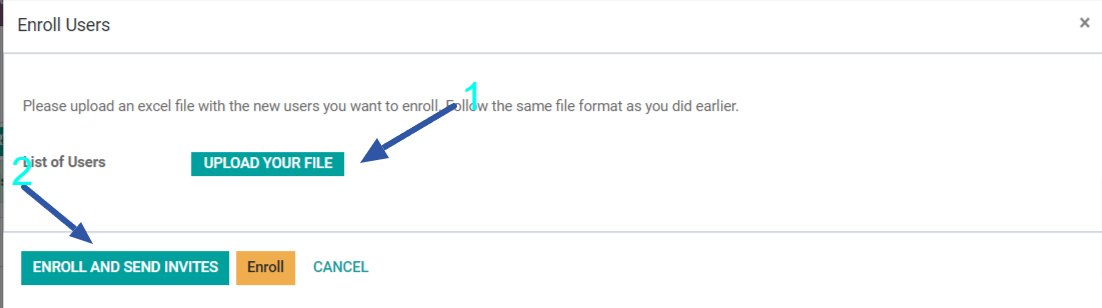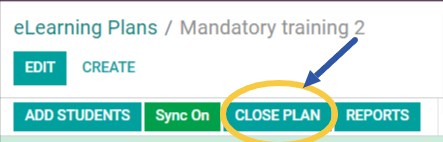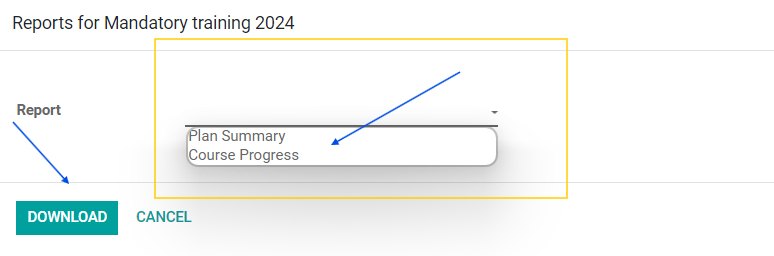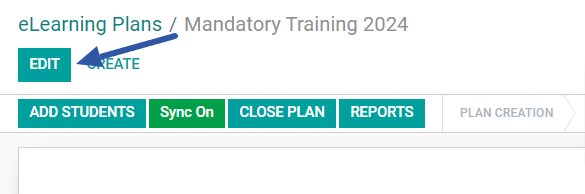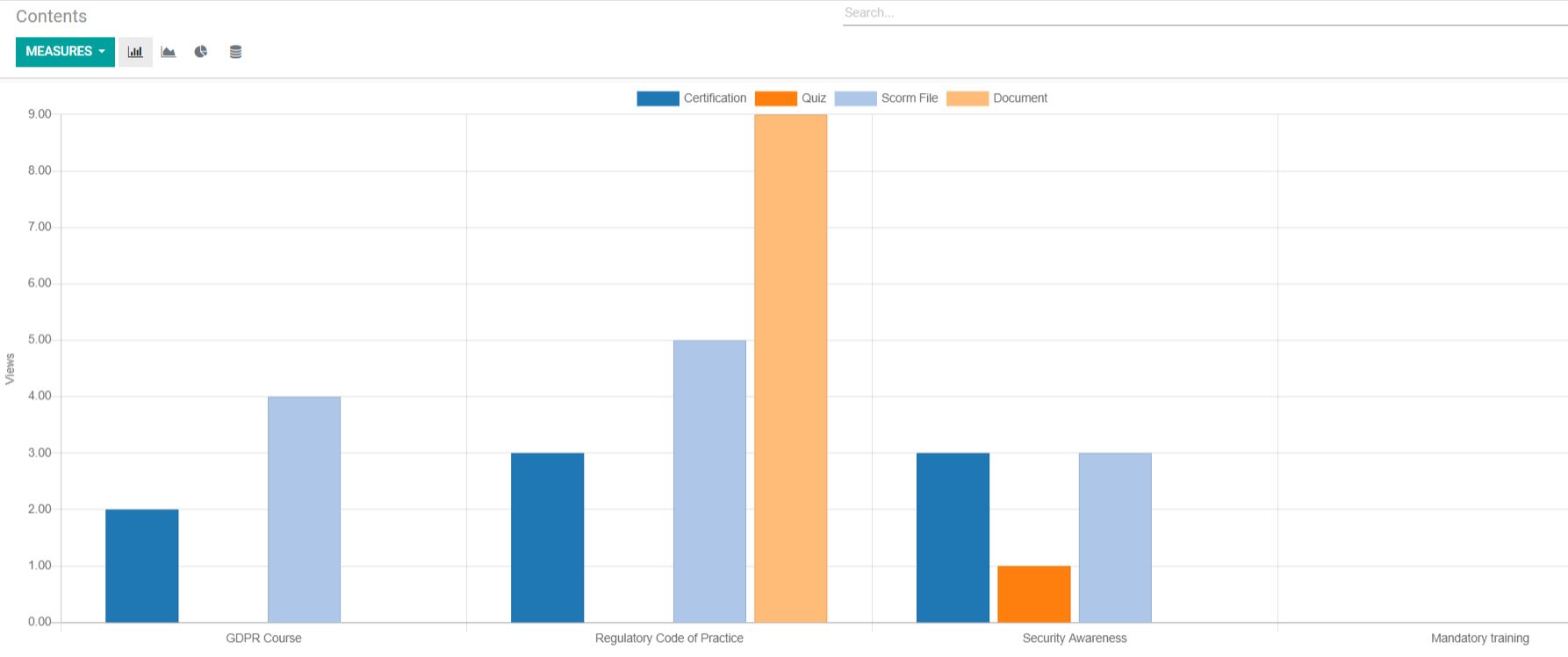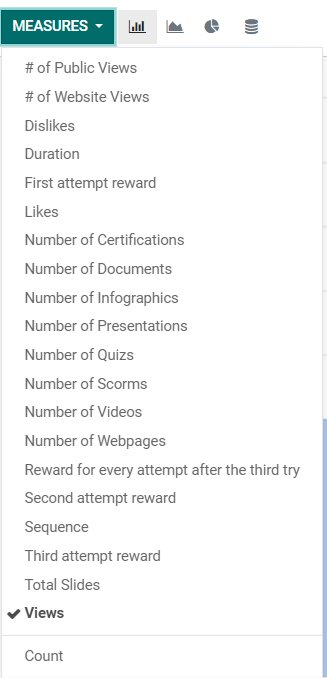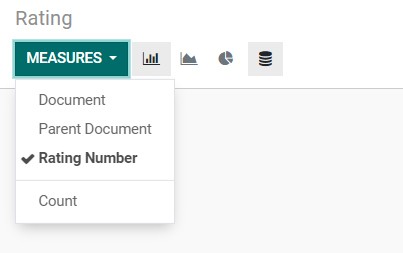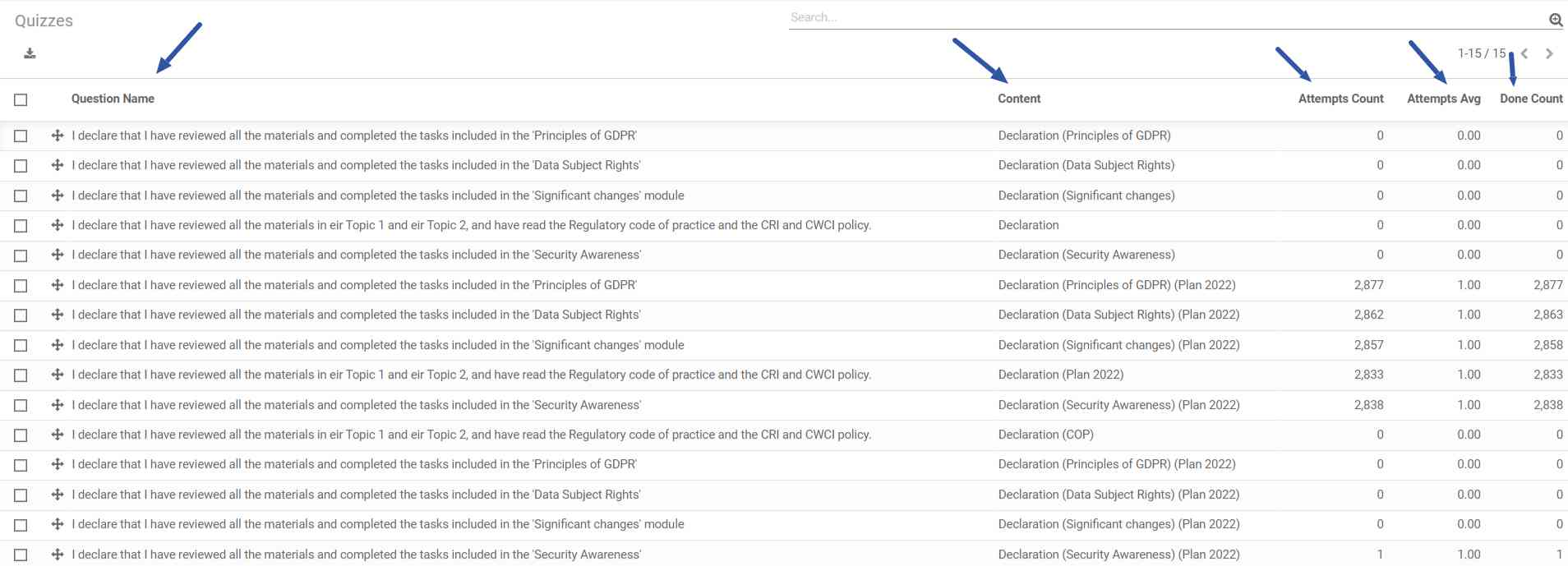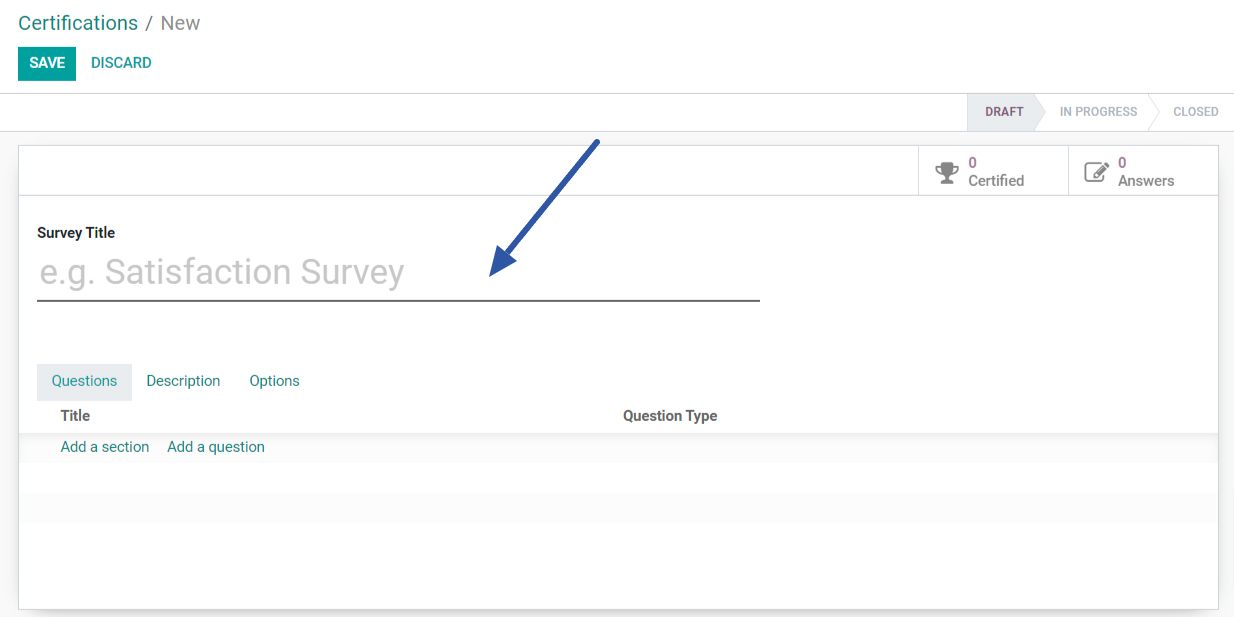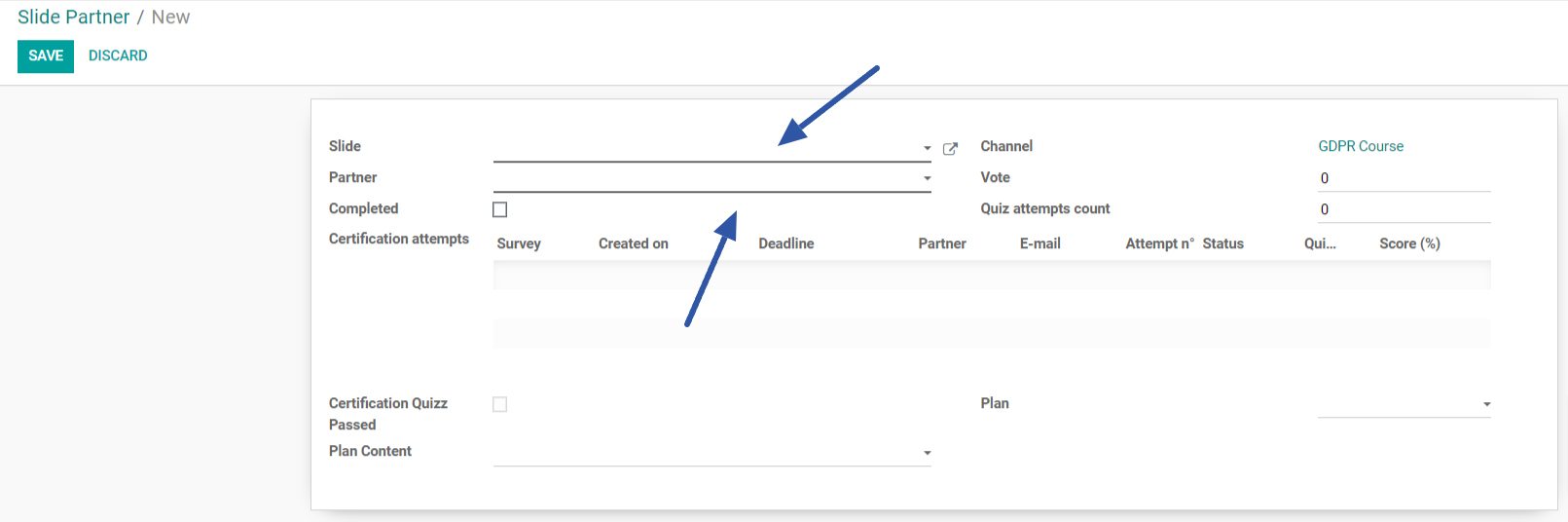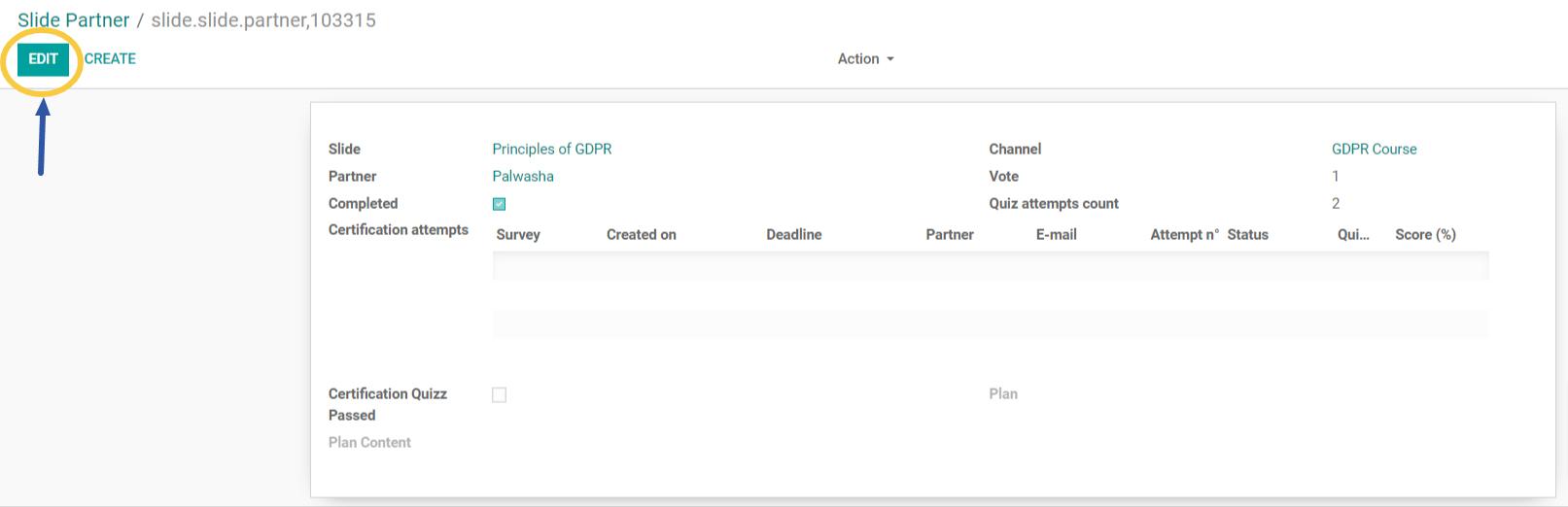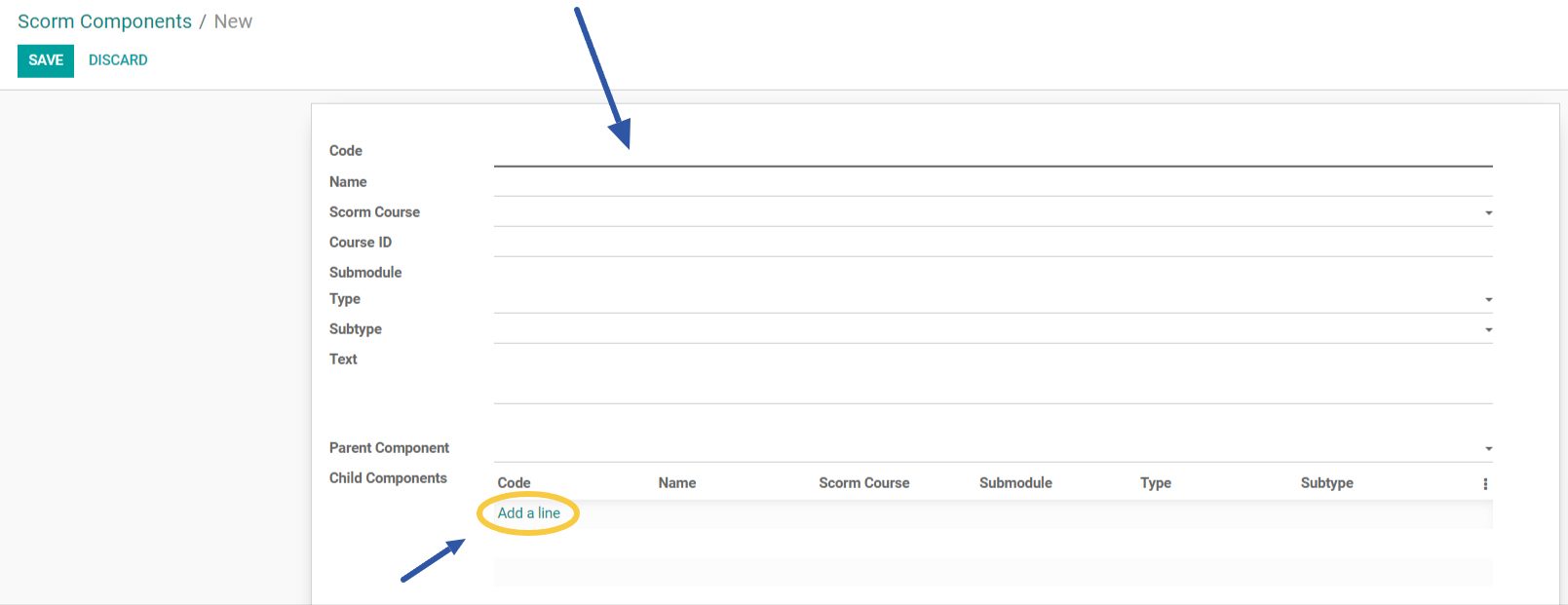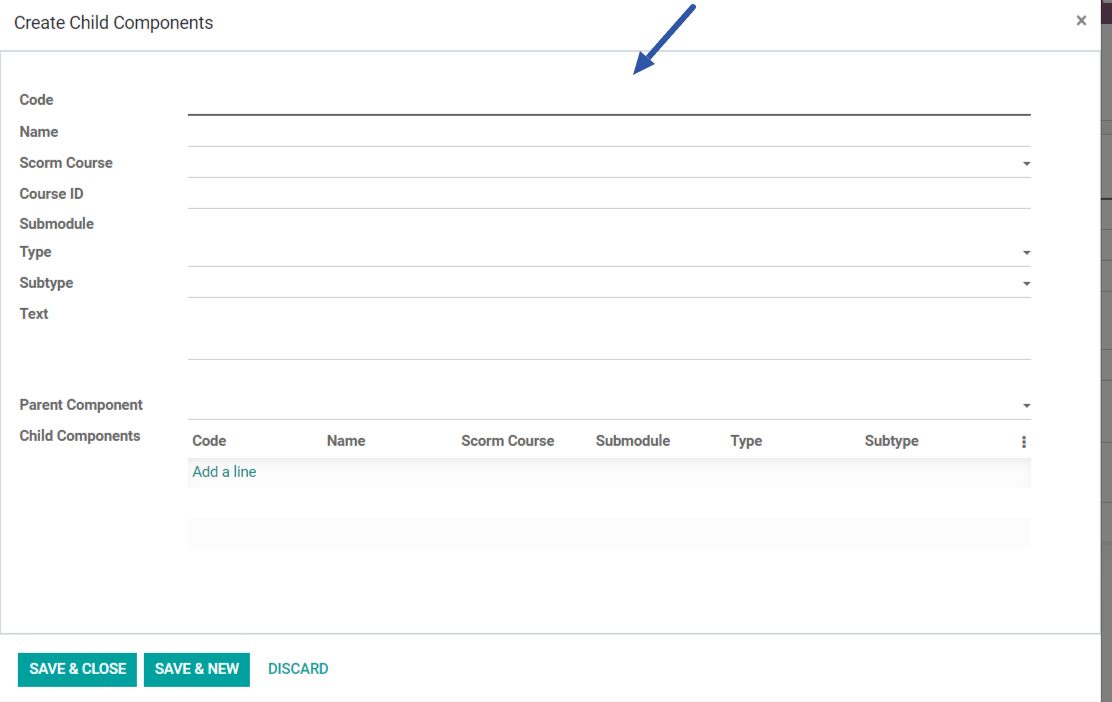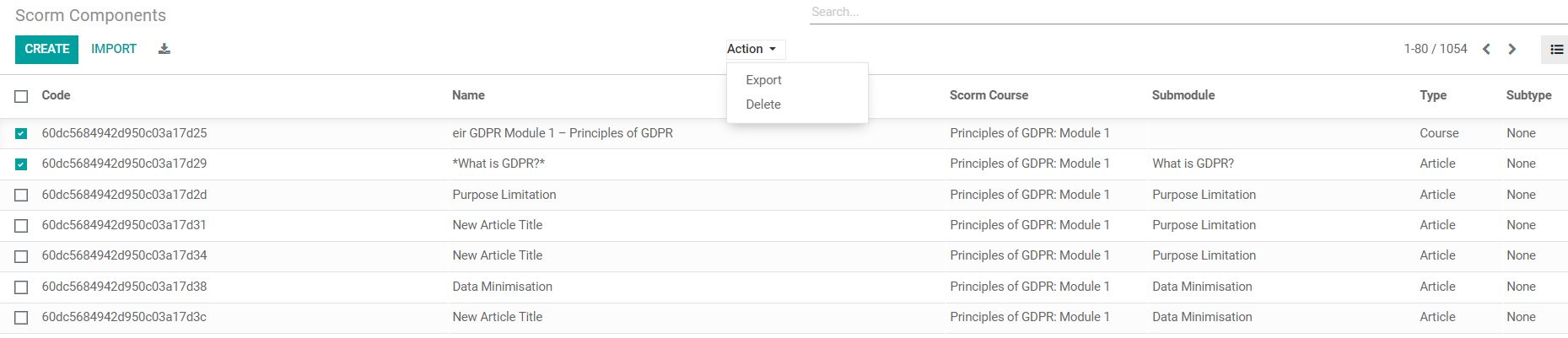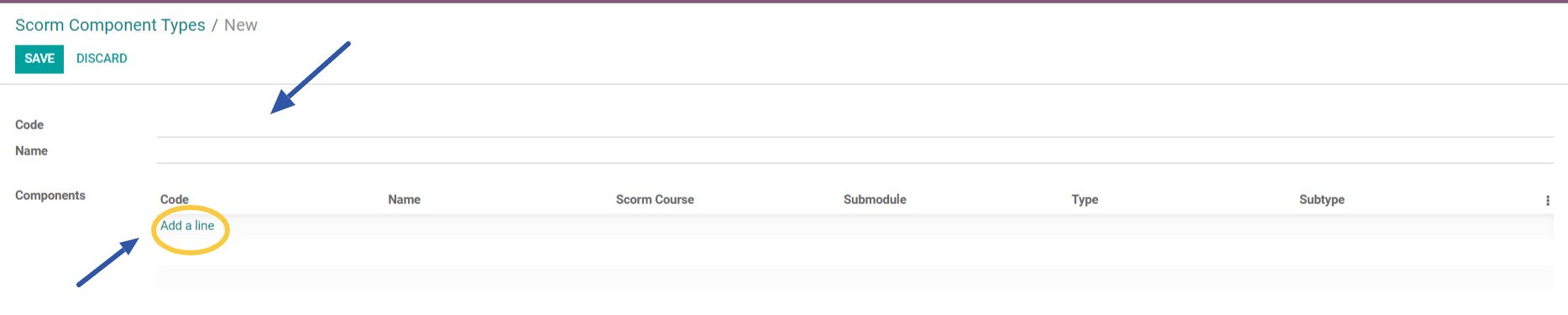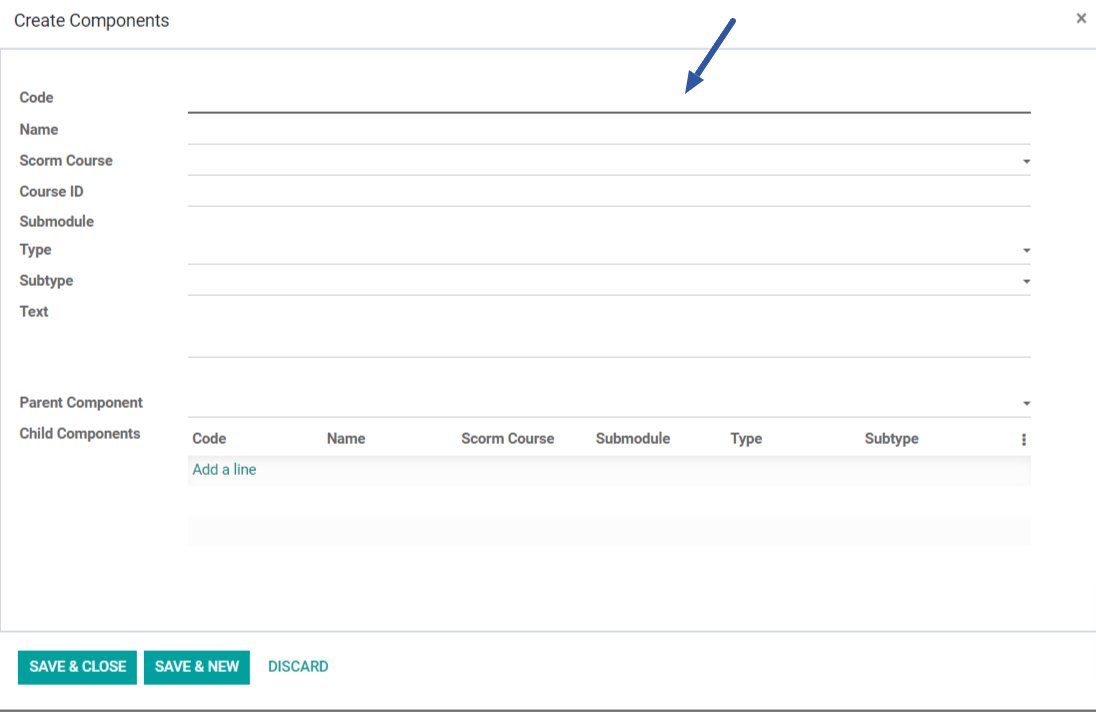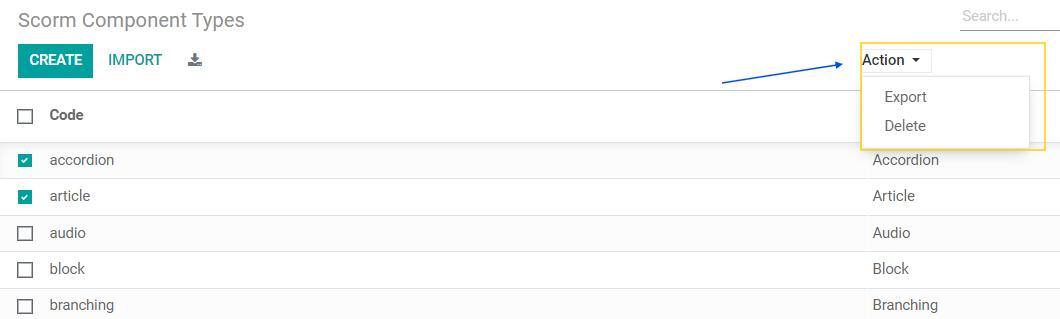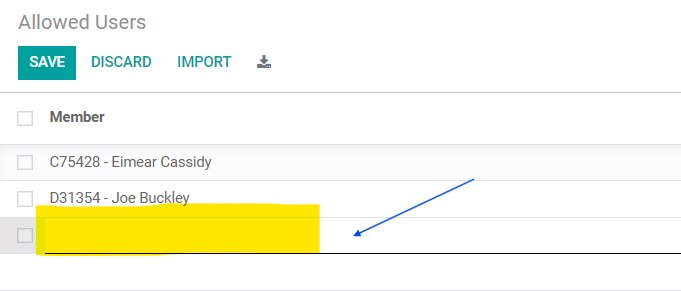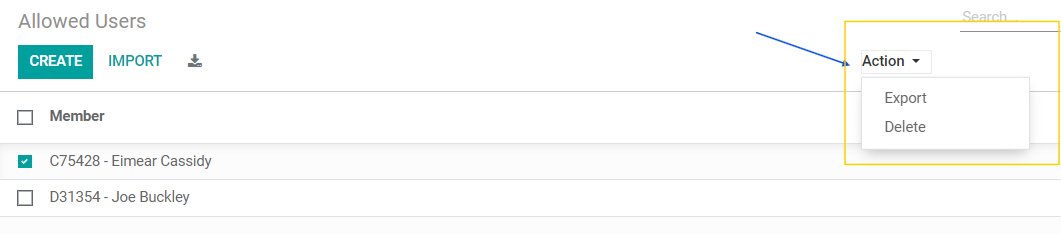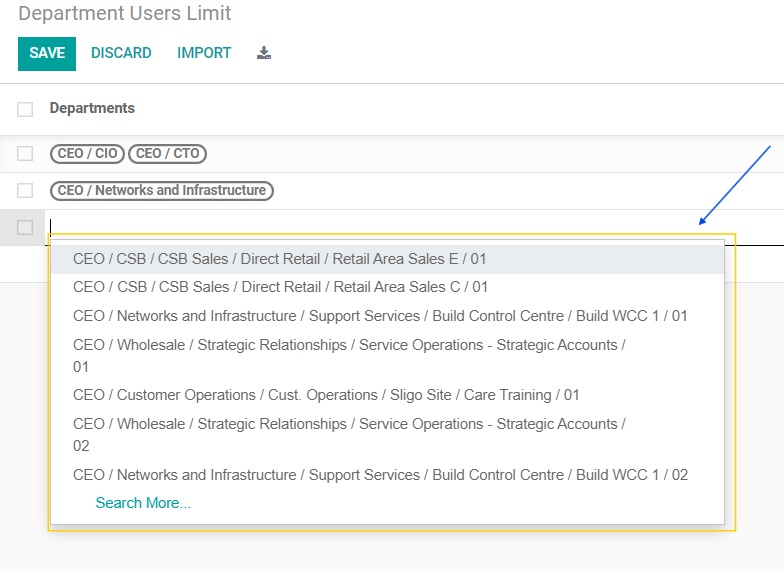Features
As you embark on your journey with the E-learning app, you're entering a realm of dynamic possibilities for training and development within your organization. This powerful tool empowers HR professionals to streamline course management, enhance employee learning experiences, and drive organizational growth. From creating engaging courses to tracking learner progress, the E-learning app offers a comprehensive suite of features designed to elevate your training initiatives. Let's explore some of the key features that make this app an indispensable asset in your HR arsenal.
Accessing the E-learning Module
To access the e-learning module within the NumlaHR solution, begin by logging in with the credentials provided by your organization. Once logged in, you'll find yourself on the main dashboard, which serves as the central hub for accessing various features and functionalities. To navigate to the e-learning module look for an app with an icon shown below, or you can just type “E-learning” on the screen to find it.
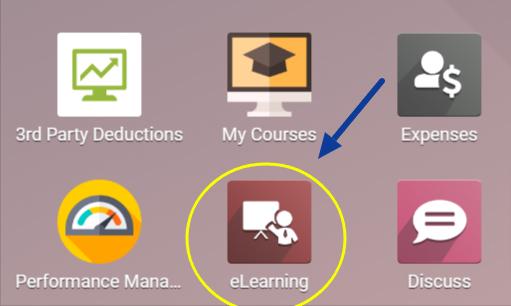
User Roles and Permissions