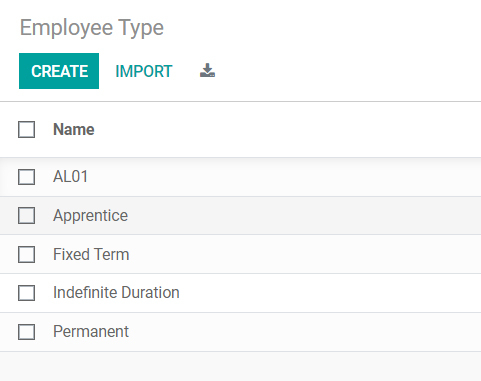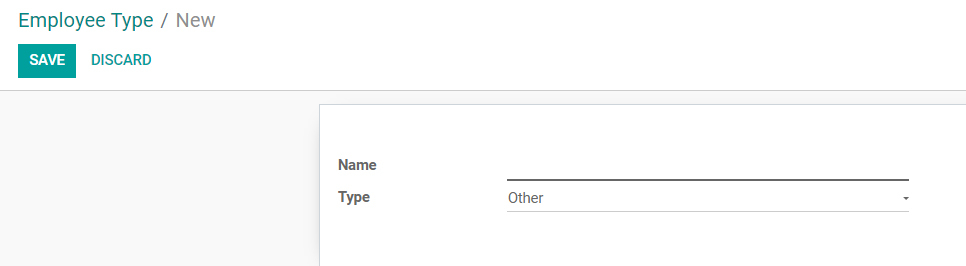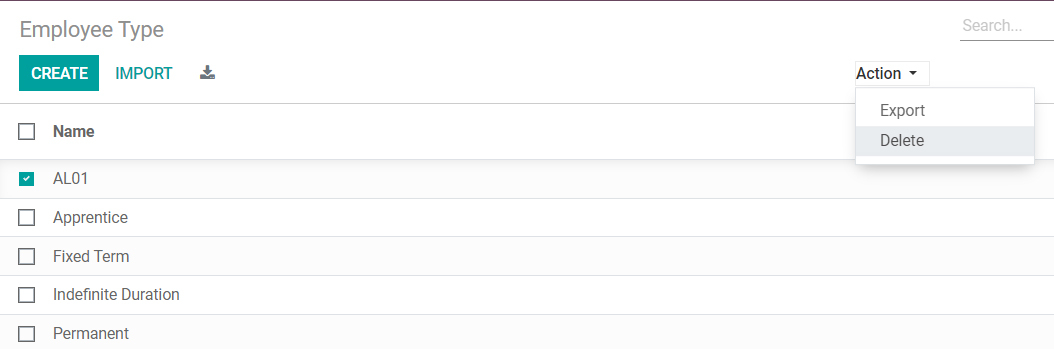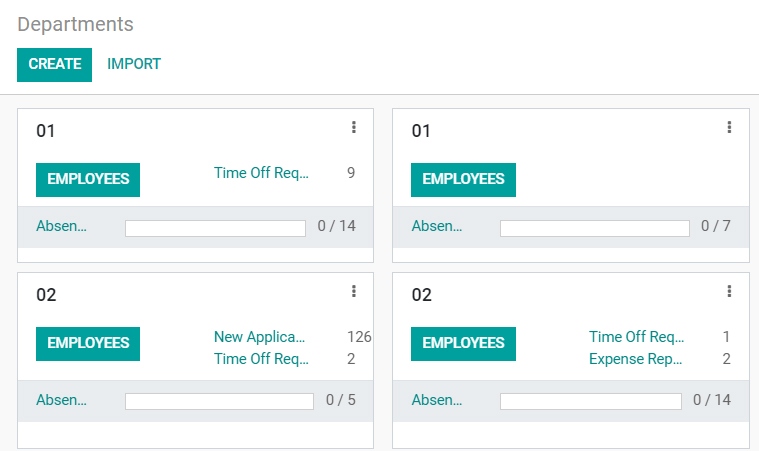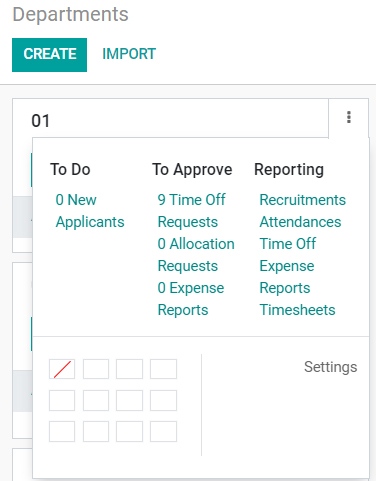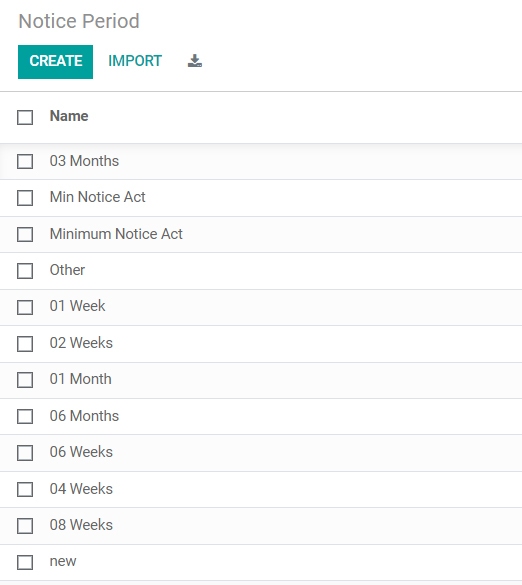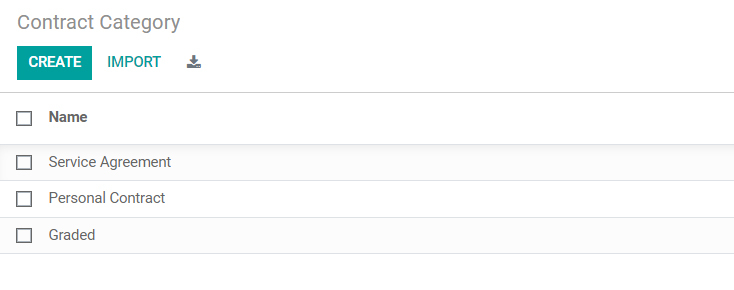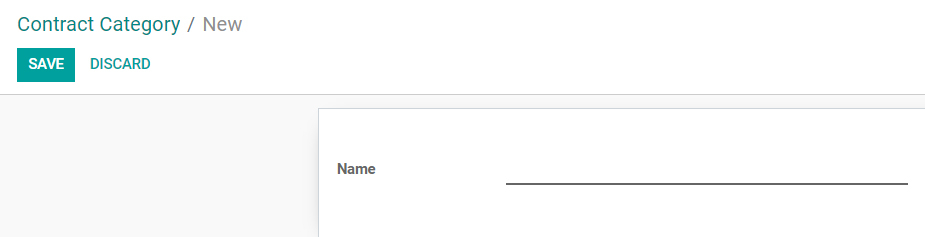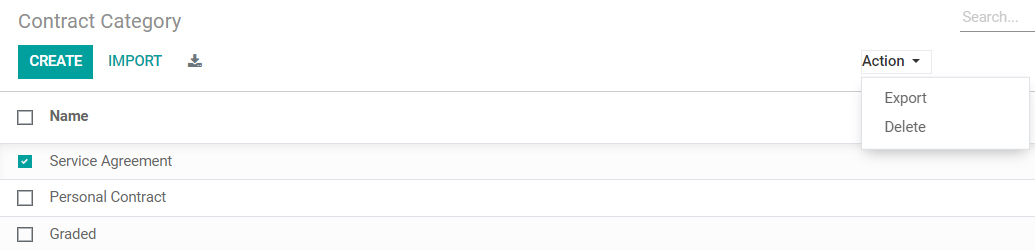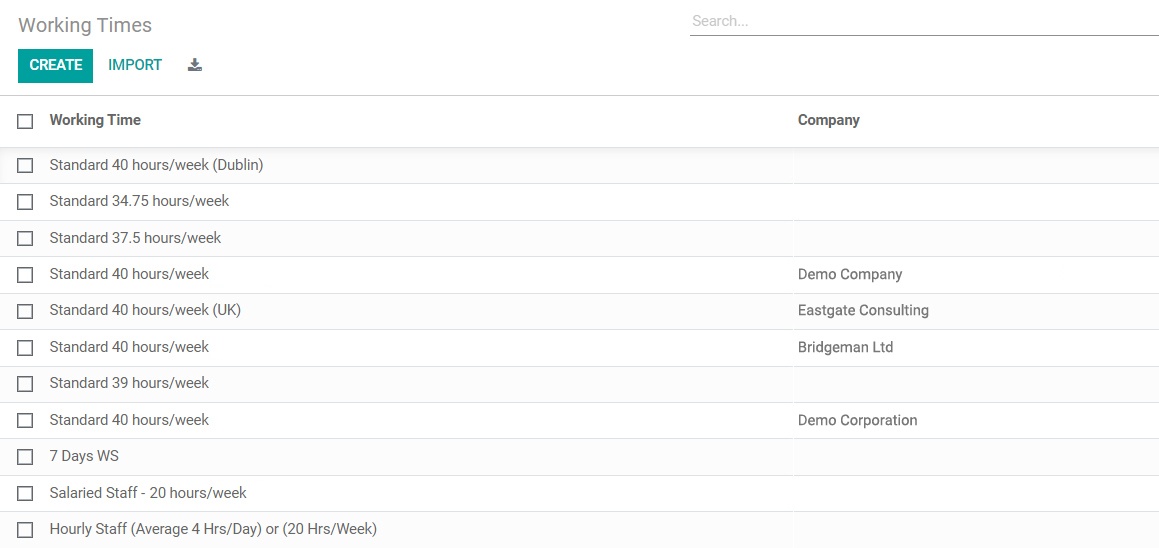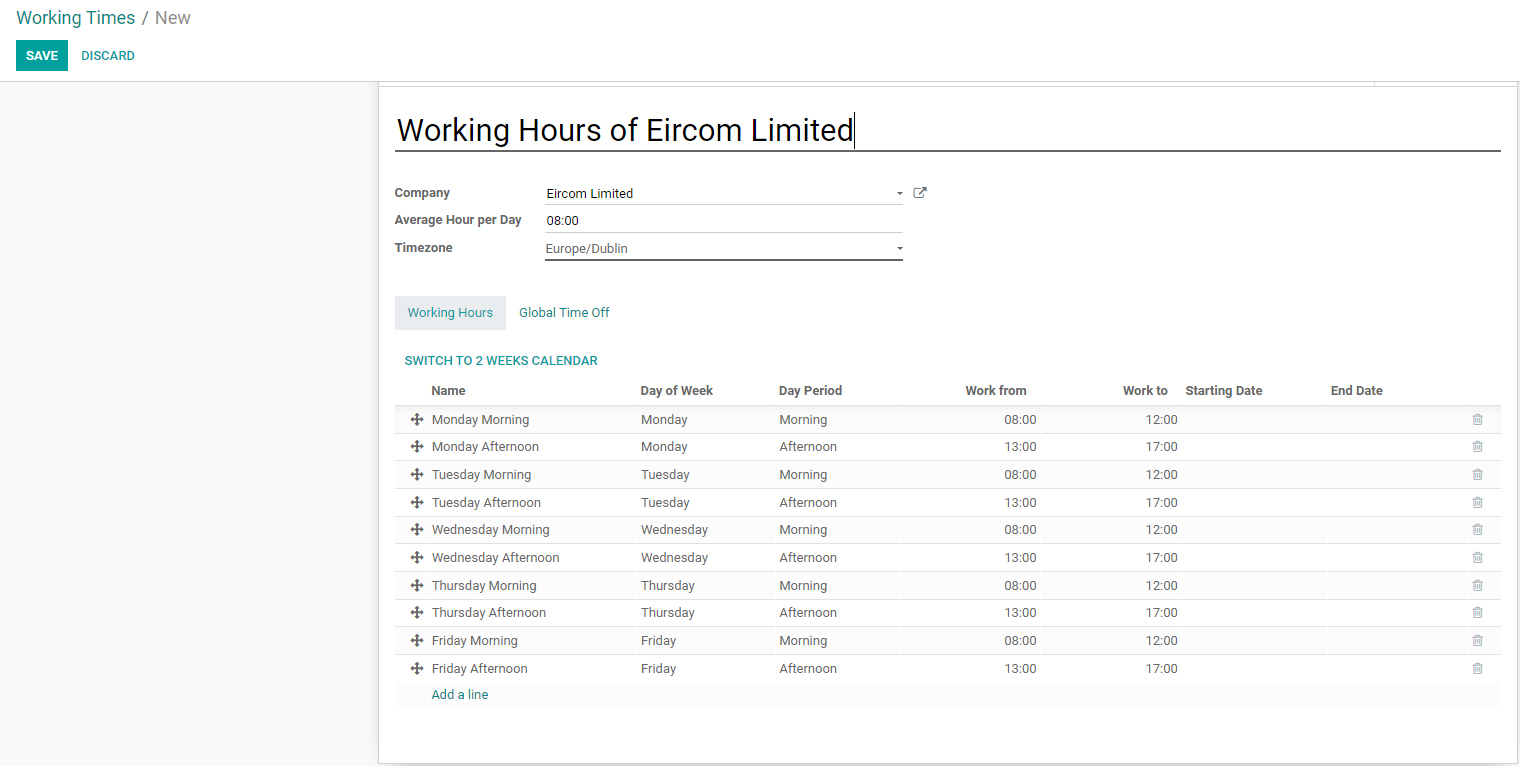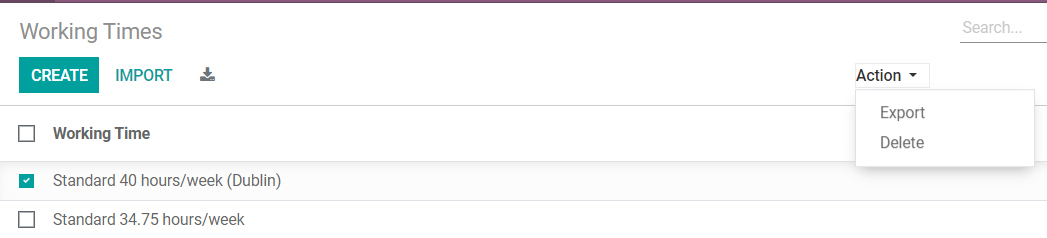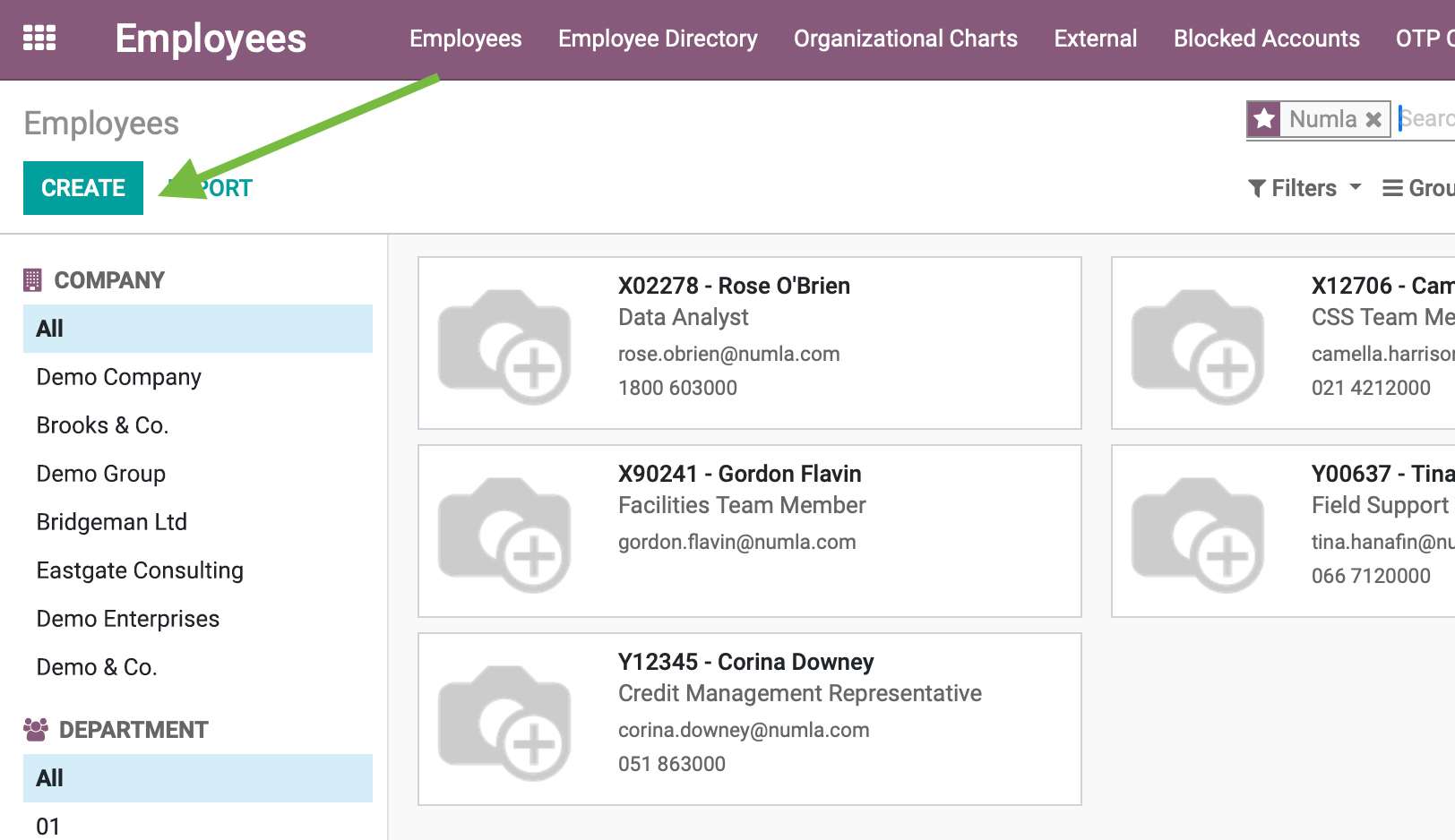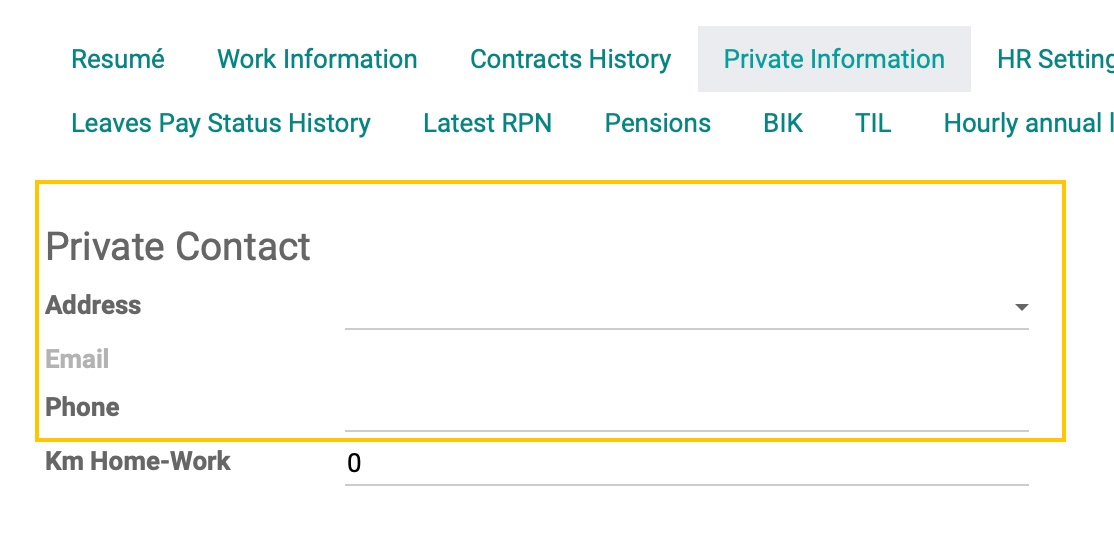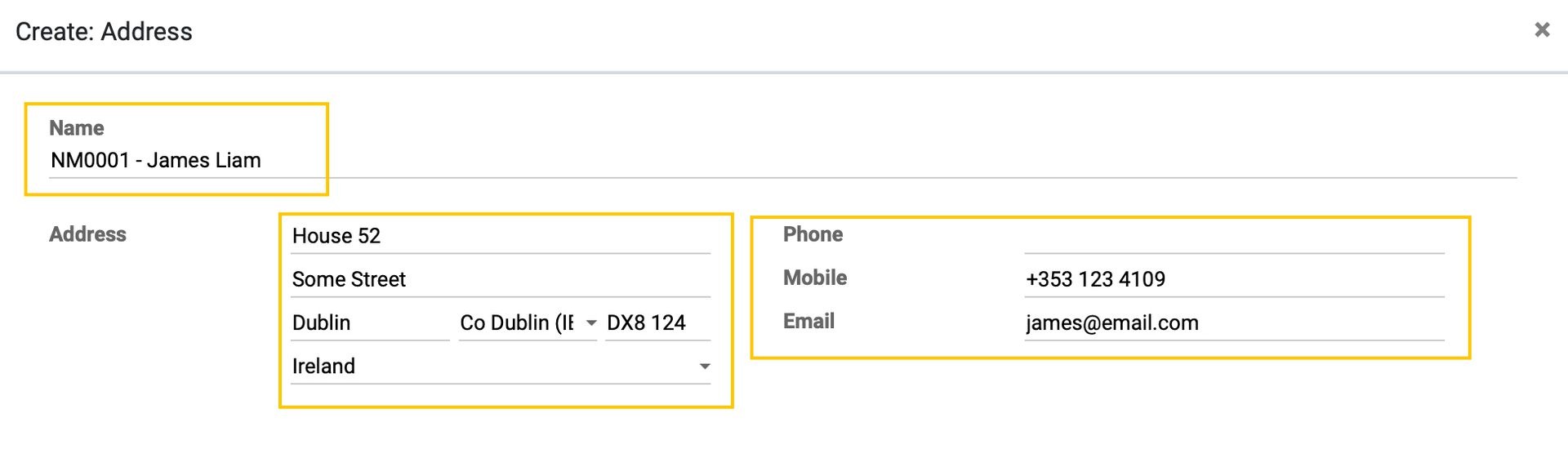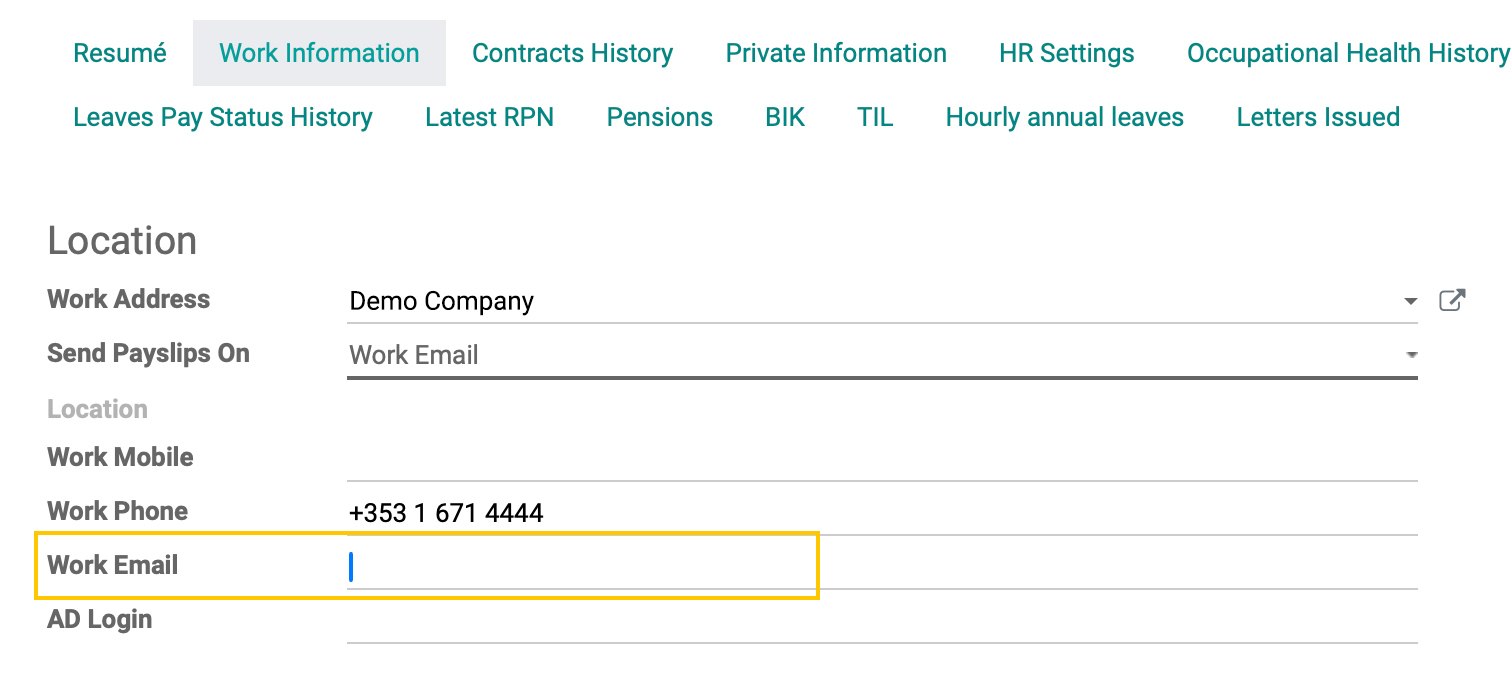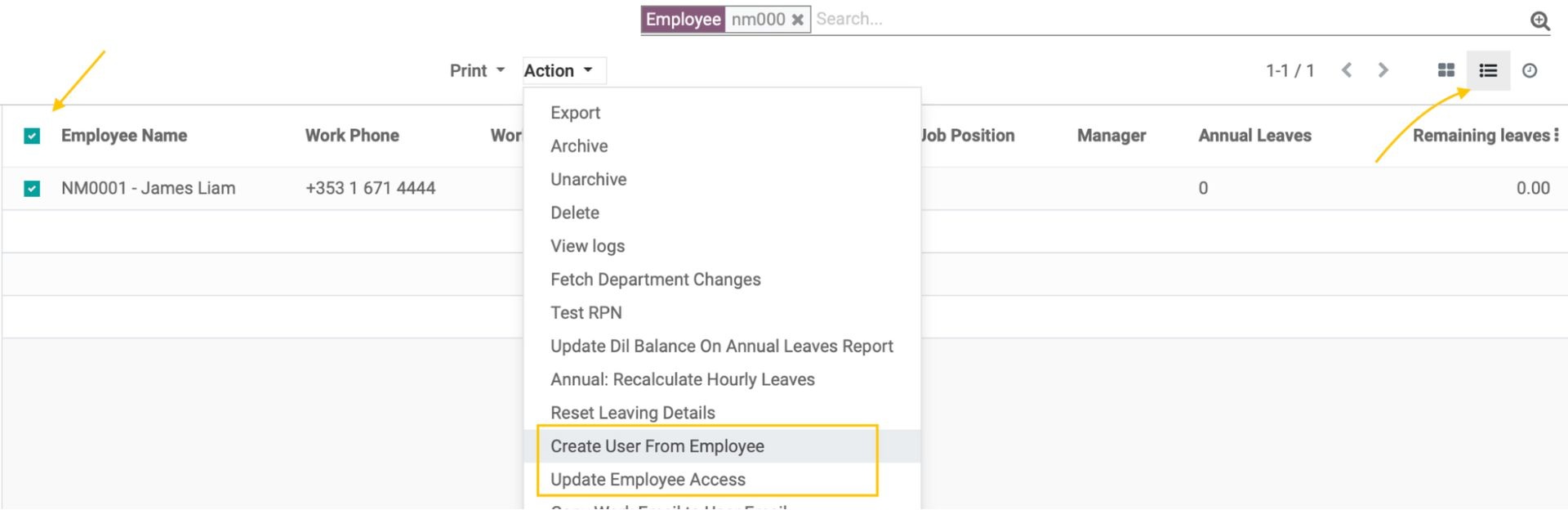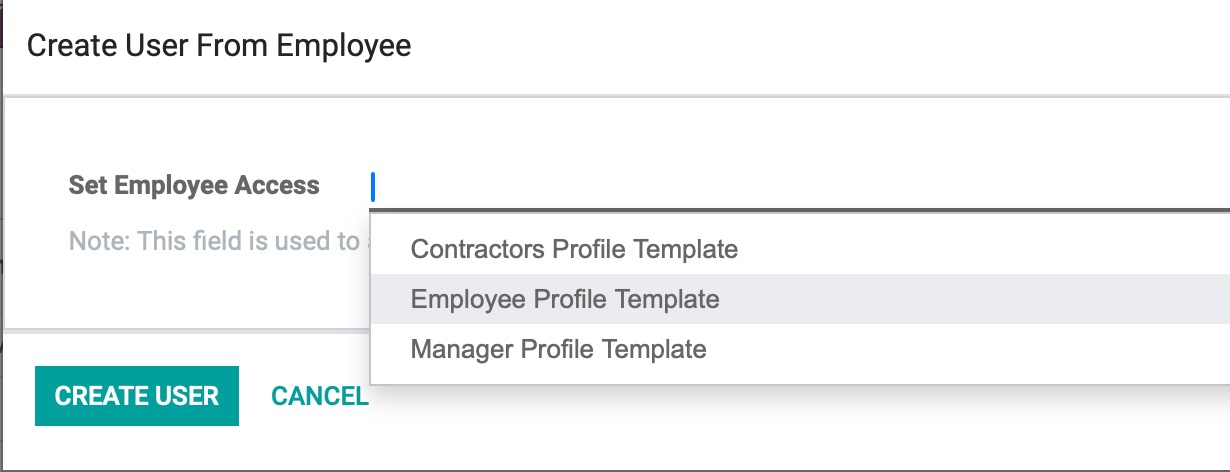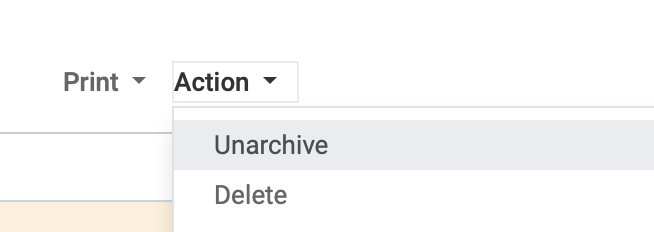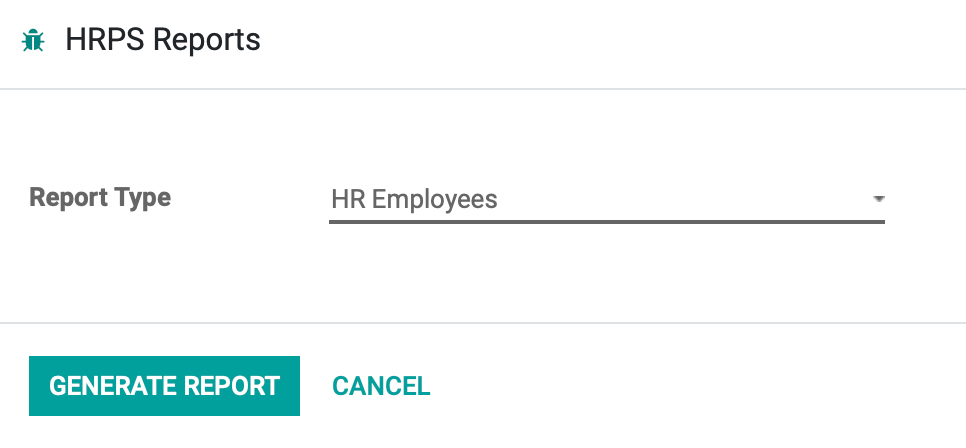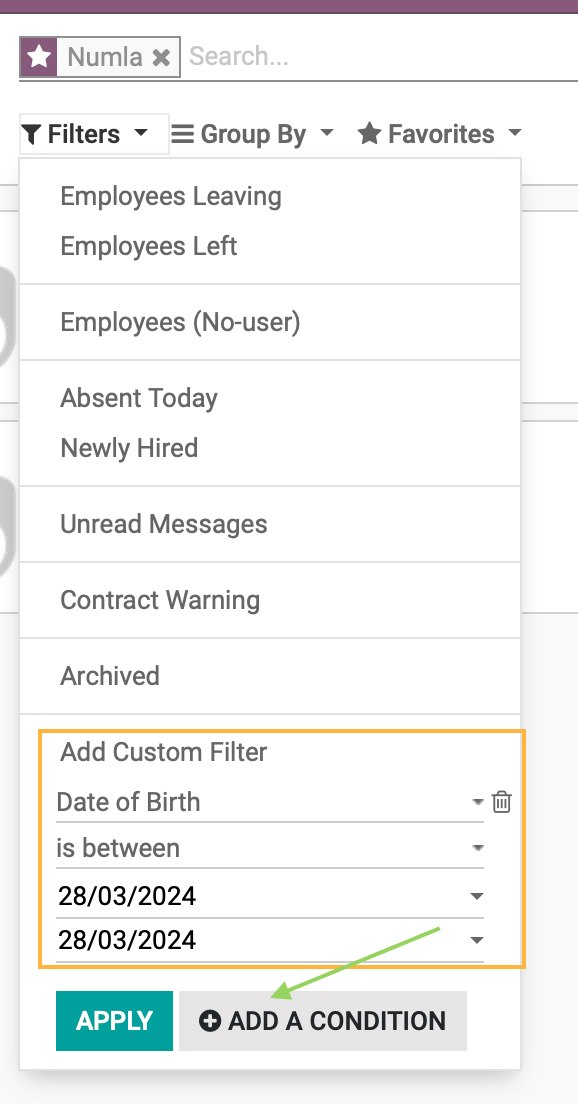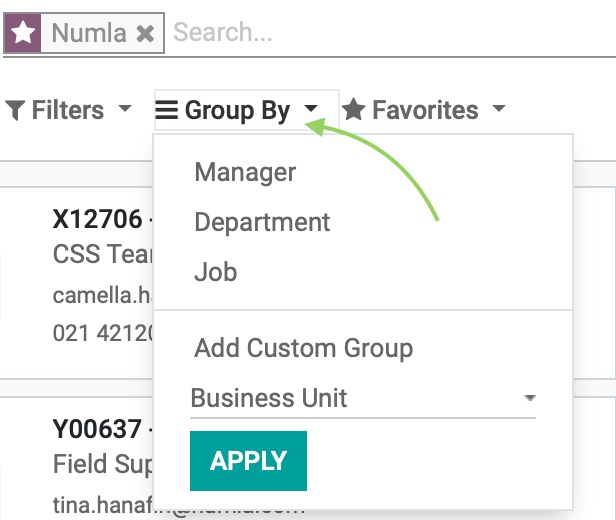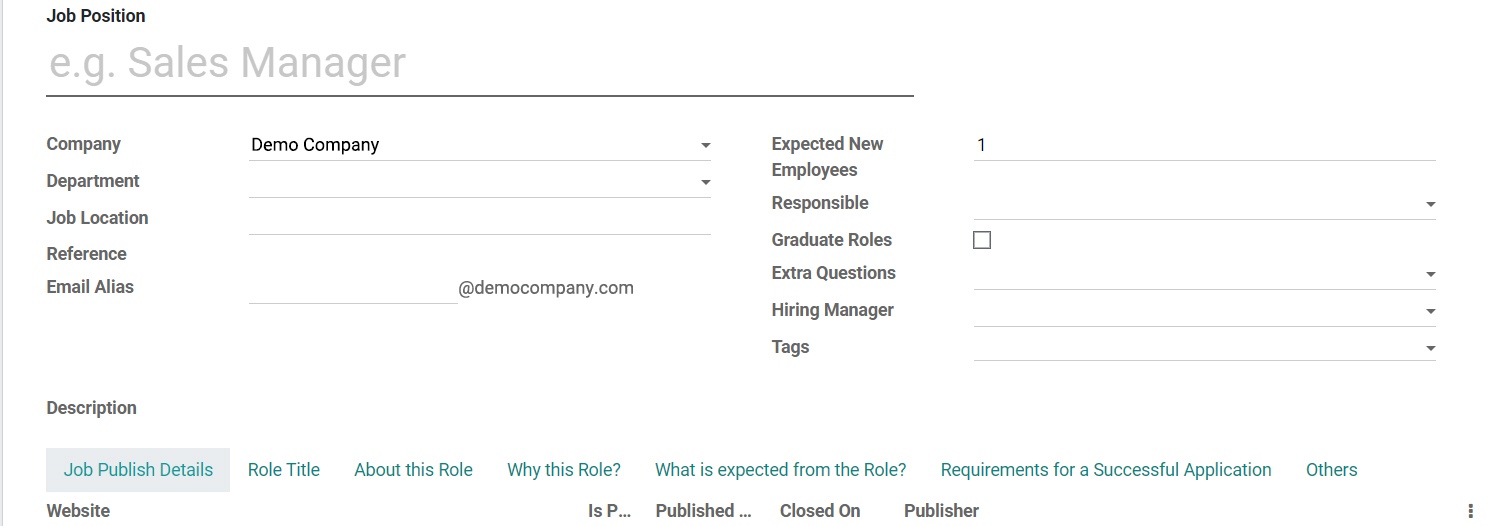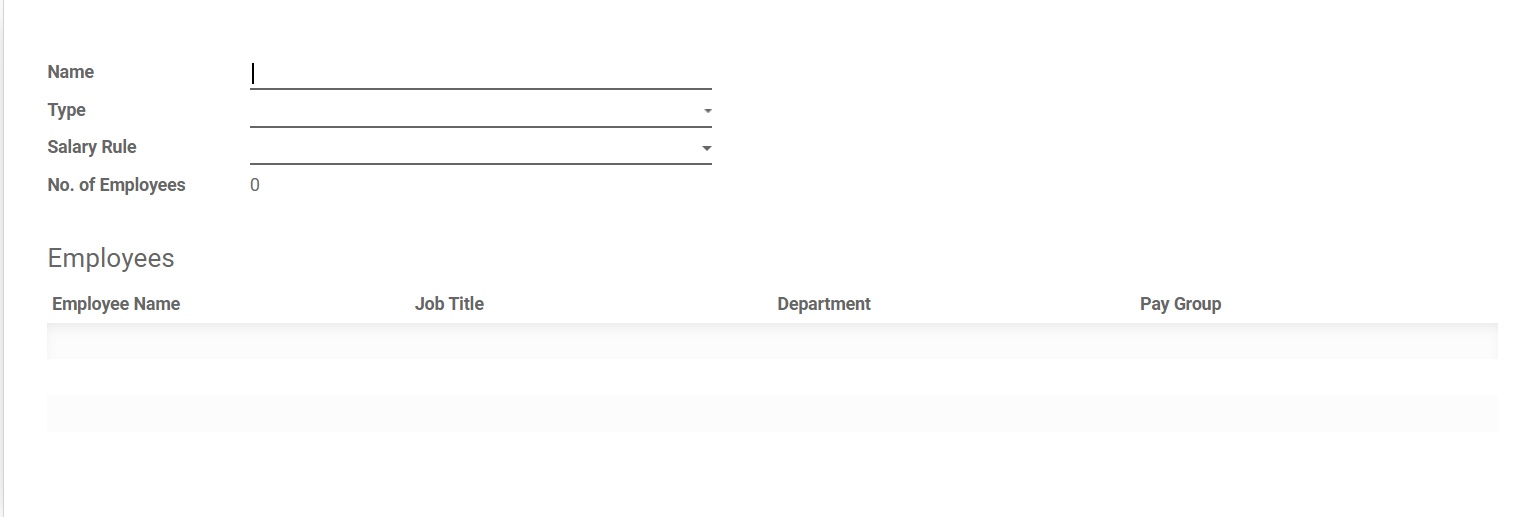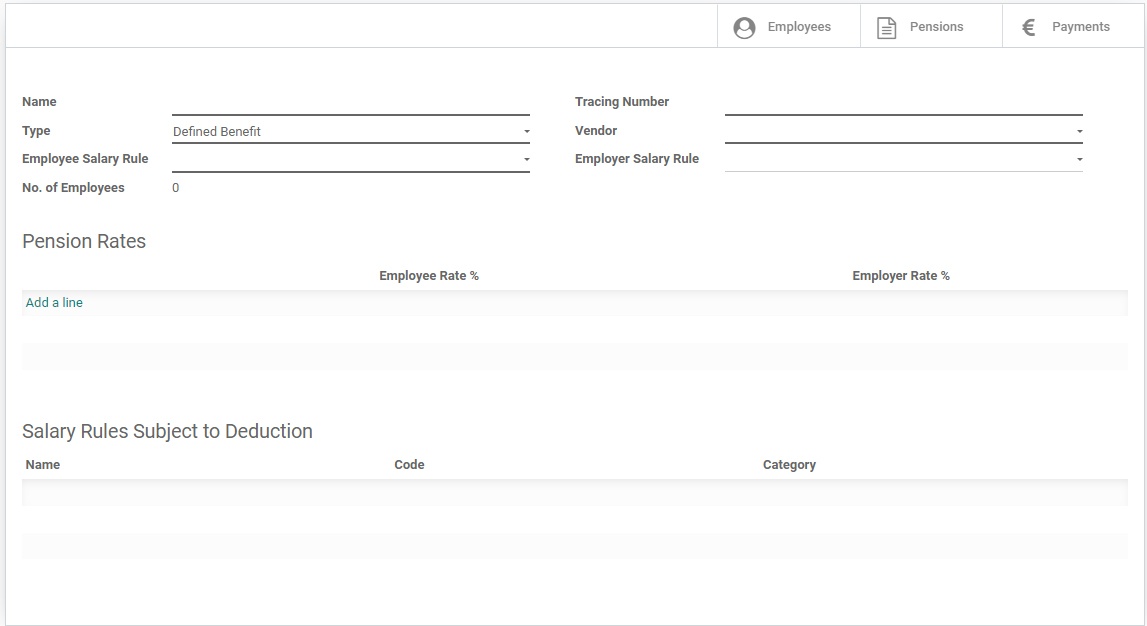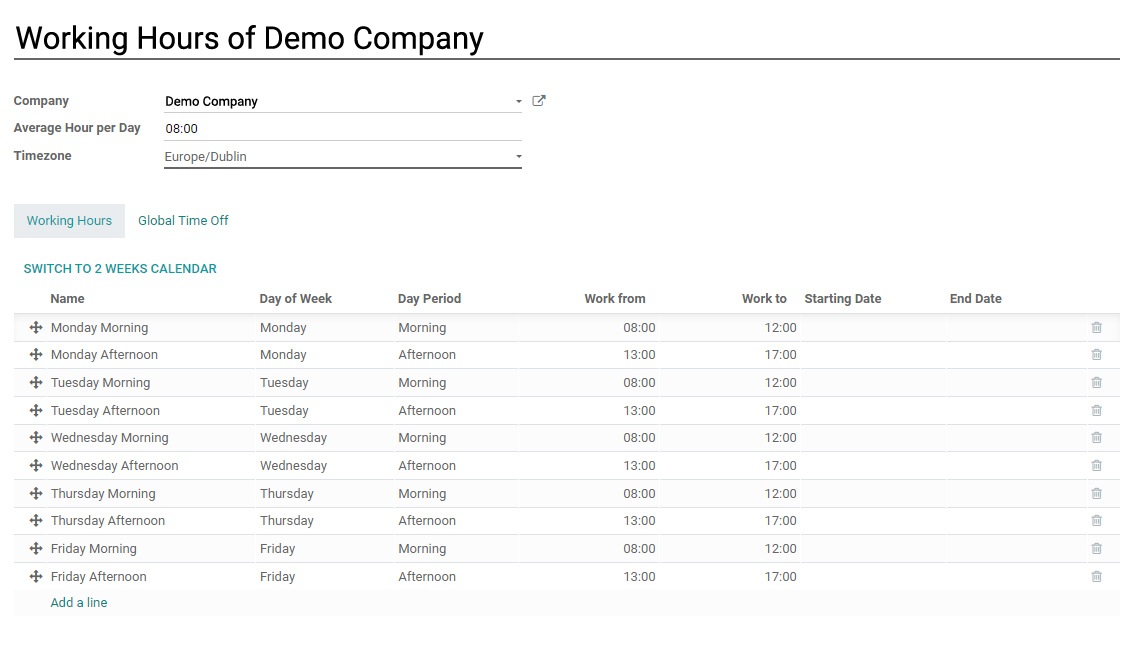| Features |
Description |
| Annual Leave Balances |
Track and manage employee annual leave entitlements. |
| Automate Notice Periods |
Set up automated notice periods for contract terminations. |
| Badge Grants and Employee Challenges |
Grant badges and launch employee engagement challenges. |
| Benefit-in-Kind (BIK) |
Record and manage employee benefit-in-kind requests. |
| Bonus Types and Management |
Define and manage different types of bonuses. |
| Carry Forward Leaves |
Allow employees to carry forward unused leave balances. |
| Centralised Document Storage |
Attach documents directly to employee profiles. |
| Comprehensive Feature to Configure and Automate Allowances and Deductions |
Automate the processing of allowances and deductions. |
| Organisational Charts |
Configure and view organisational charts and departmental structures. |
| Contact Types and Cost Centers |
Define contact types and cost centers for employees. |
| Contract Amendments |
Easily manage changes to employee contracts. |
| Contract Recording and Maintenance |
Record, maintain, and view contract details. |
| Delegation Setup |
Set up delegations for various tasks and responsibilities for employees. |
| Directors and Senior Management Setup |
Securely configure profiles for directors and senior management and use them in different workflows. |
| Employee Directory |
Access a directory of all employees within the organisation. |
| Employee Profile Management |
Create a new employee. Manage and update employee information. |
| Full-Time Equivalence and Pay Multiplier |
Manage full-time equivalence and pay multiplier settings. |
| Intelligent Data Validations |
Ensure accuracy and consistency in data entry. |
| Occupational Health History |
Maintain records of employee health history. |
| Organisational Chart Configuration |
Configure organisational charts and departmental structures. |
| Payroll Information Management |
Store and manage various information for payroll such as bank account details. |
| Pay Scales and Multiple Company Support |
Configure pay scales and manage multiple companies. |
| Pay Status History |
Track employee pay status history (e.g., full, half, nil, pension pay). |
| Pension Schemes |
Set up and administer employee pension schemes. |
| Probation Period Management |
Configure and manage employee probation periods. |
| Quick Access to Payslips |
Conveniently view and send payslips electronically. |
| Quick History View of Contracts |
Easily access a summary of contract history. |
| Recording External Contractors |
Maintain records for external contractor engagements. |
| Relevant Revenue Online (RPN) Integration |
Display and manage the latest RPN for payroll processing. RPN for Irish payroll and HMRC for UK. |
| Reports and Analytics |
Generate reports for insights and decision-making. |
| Set Up TUPE Company |
Comprehensive setup for managing TUPE transfers. |
| Timesheets and Cumulative Tracking |
Record and monitor timesheets, including year-to-date cumulative hours. |
| Time in Lieu |
Manage time-off in lieu accrued for bank holidays and overtime. |
| Work Schedules and Timesheet Types |
Define work schedules and timesheet types. |