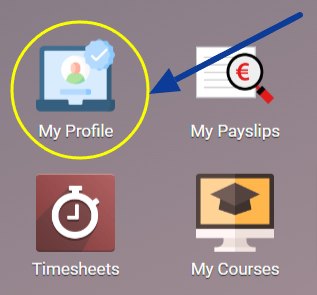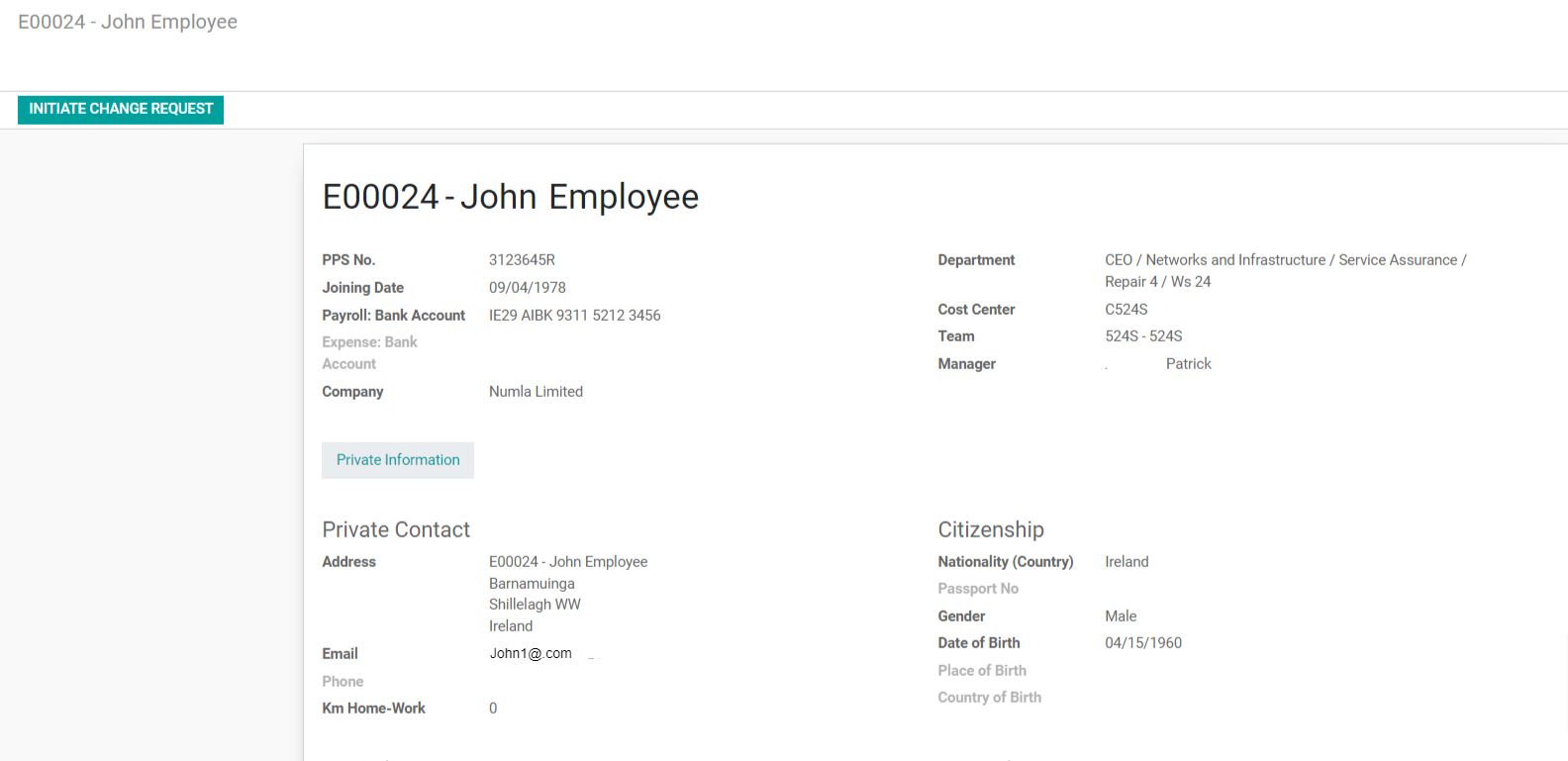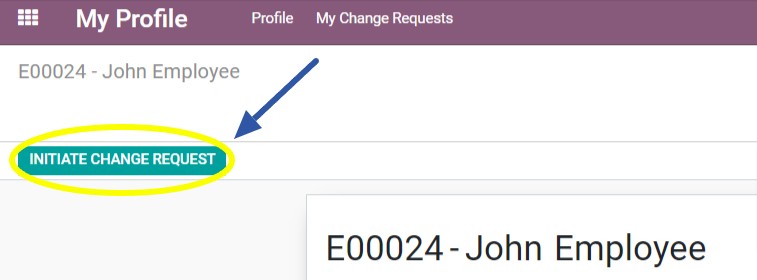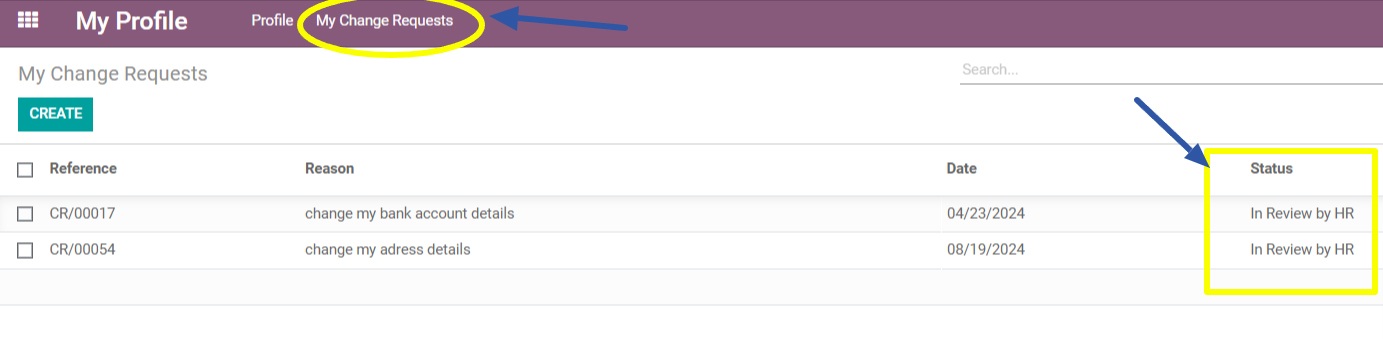Step 1: Specify the Updates
Please enter a title for the change request and pick all the items you want to update in the Information to Update section.
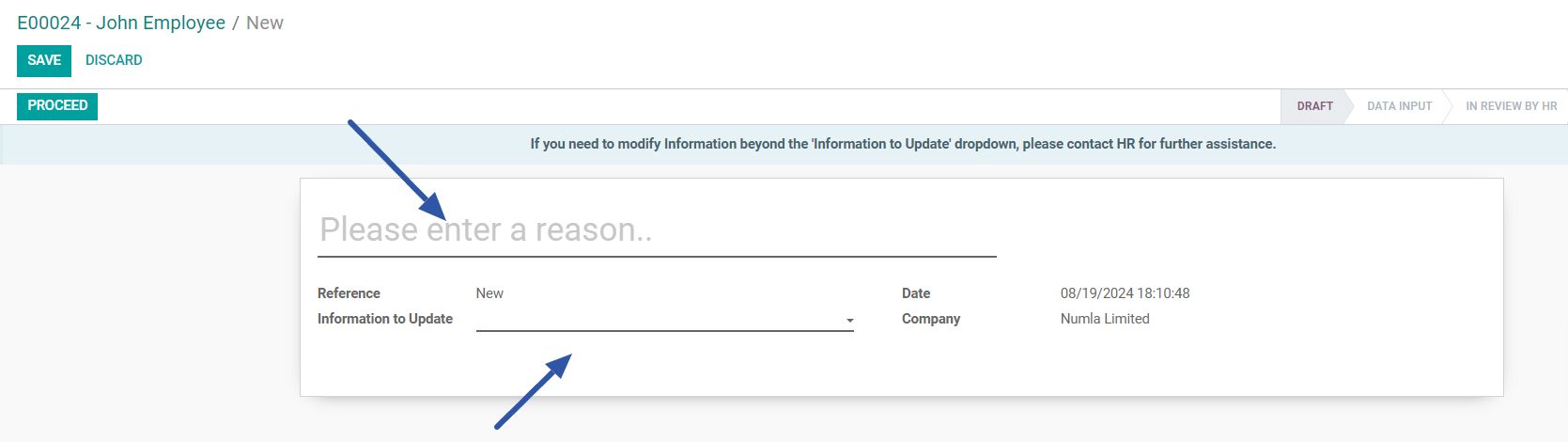
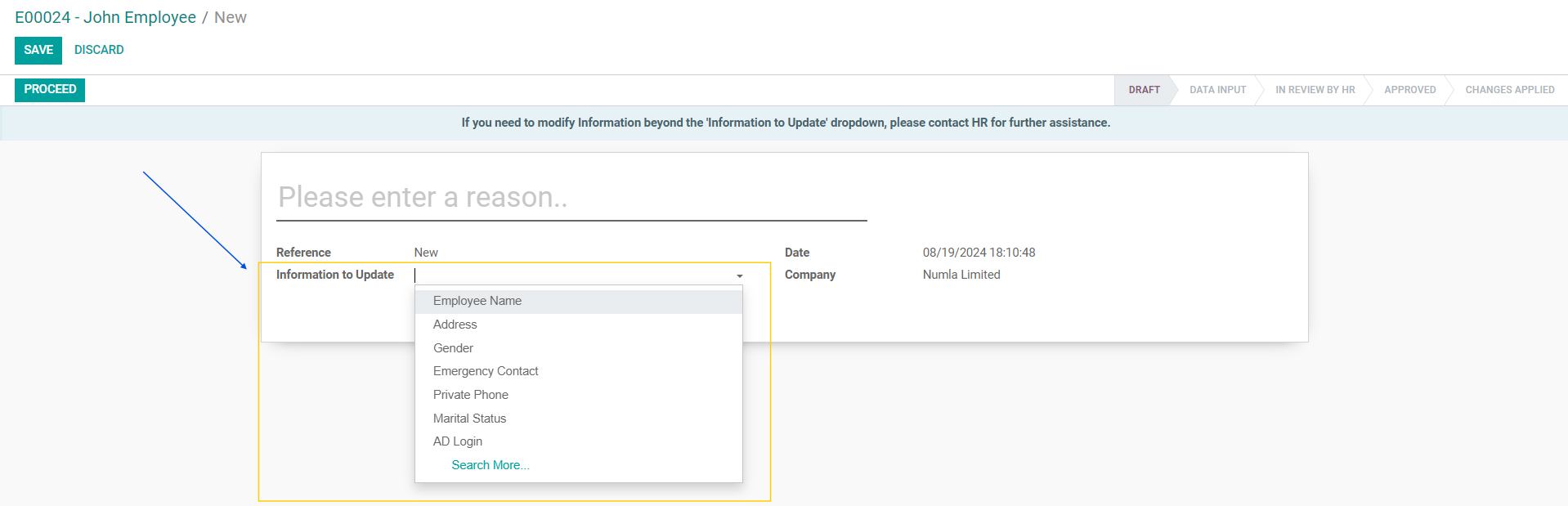
Step 2: Confirm Entered Details
Once you’re done with entering the details, click on Proceed and your change request will move to the Data Input stage.
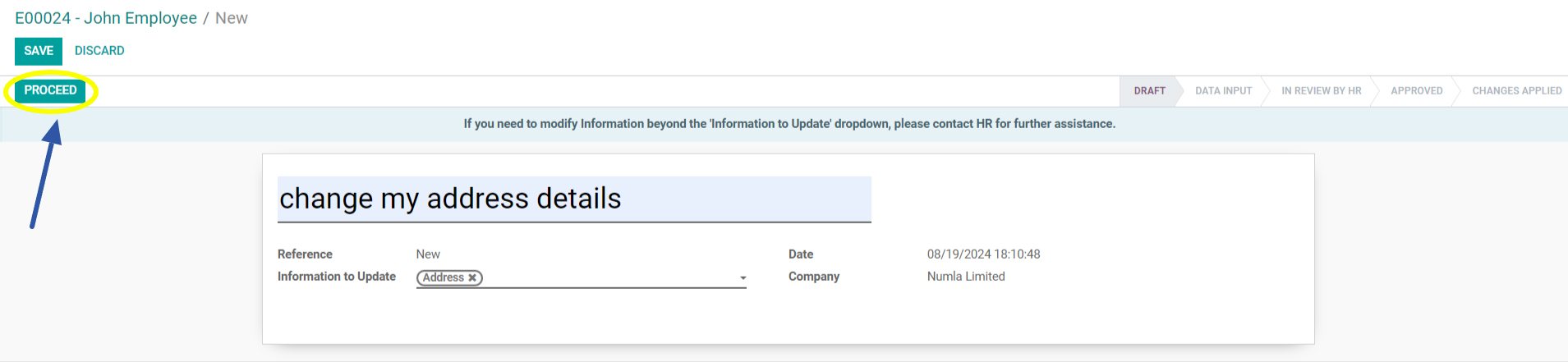
Step 3: Enter New Information for Each Data Item
At the data input stage, you need to enter the new information for all data items you selected.
To add new info, click on “Update Info”, and a window will pop up, please fill out all requested details where possible and be accurate.
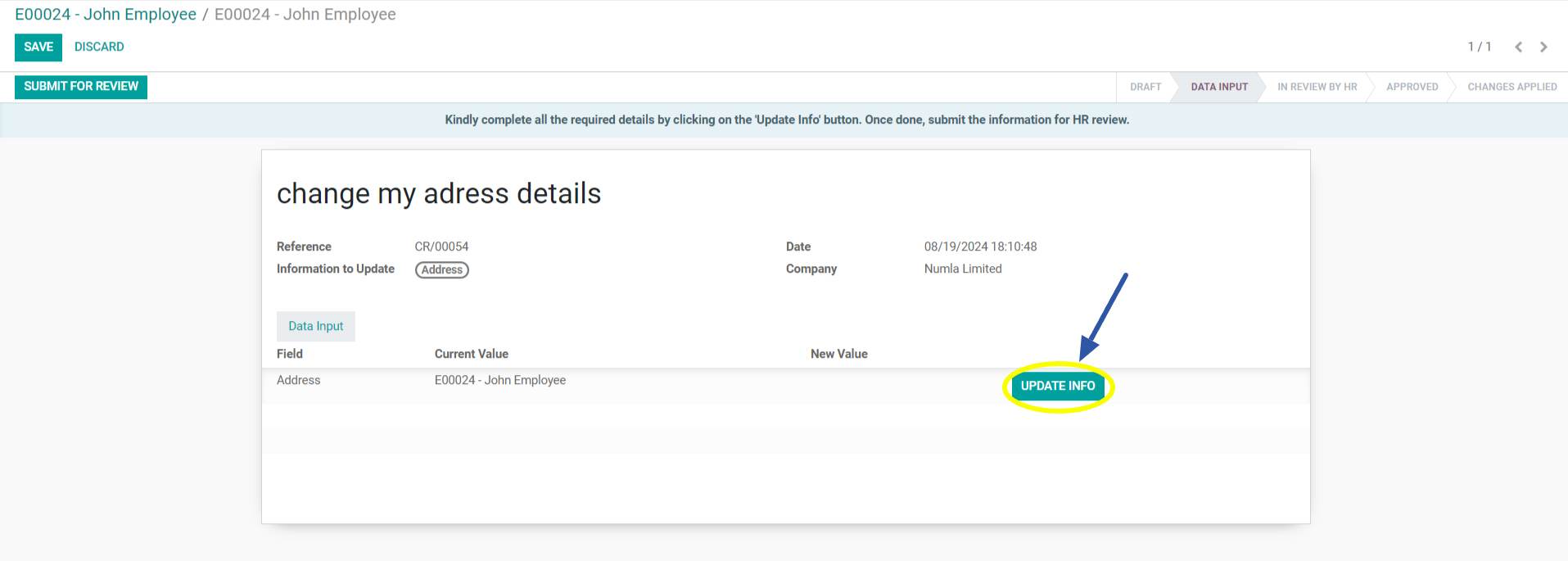
The pop-up window may have different fields based on the data item you selected to update.
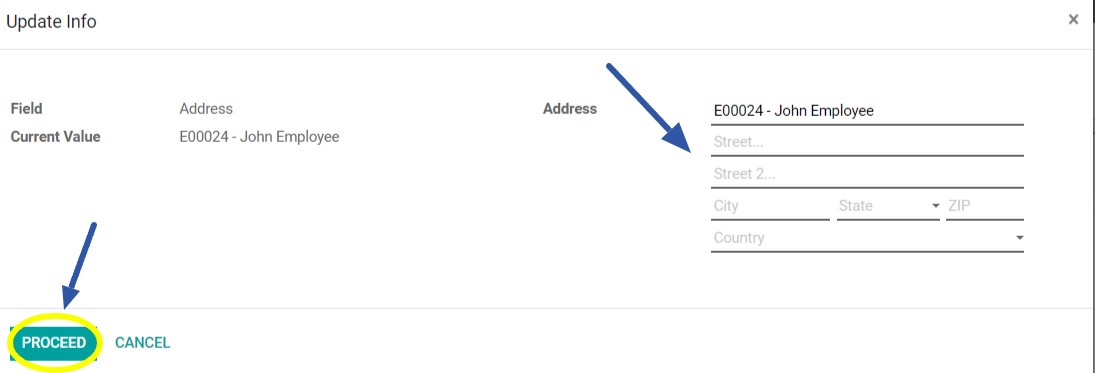
Once you have filled in all the details, please click on “Proceed”.
Step 4: Submit the Request to HR for Approval
Please review your changes at this stage, if all looks good, you can click on Submit for Review button as shown below to submit your request to HR.
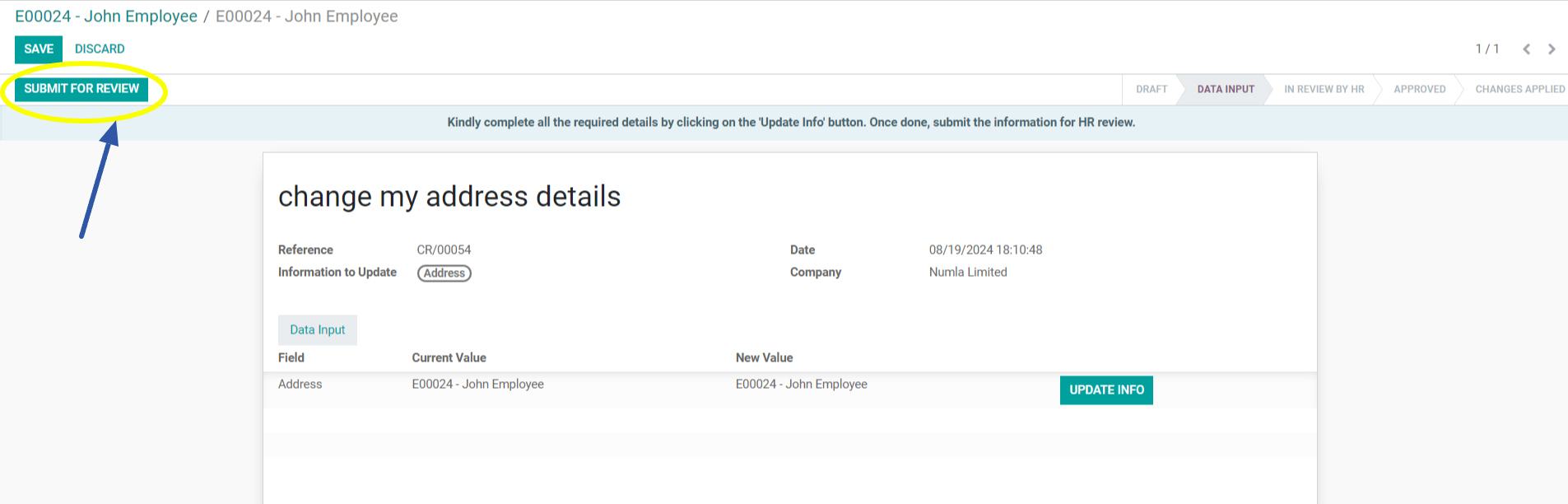
Your request will be reviewed and approved by HR. Once approved, the changes will be applied automatically within 24 hours. However, a change request might stay open for a while if your payroll is open and under processing.