What Are Rules and Routes in Odoo?
The rules and routes in Odoo 18 Inventory define how goods move within a company and between warehouses. Rules dictate the actions that need to be taken when products move—whether it’s transferring stock, manufacturing items, or reordering supplies. Routes, on the other hand, determine the pathways and strategies used for inventory management, ensuring products are moved through the correct locations at the right time.
Managing rules and routes effectively enables businesses to customise and optimise their inventory flows. By understanding these features, you can ensure efficient inventory management. Here’s a guide on how to manage them:
Accessing Rules and Routes
- Go to Inventory App → Configuration → Settings.
- Enable Multi-Step Routes and Advanced Routing in Settings.
- Save Settings.
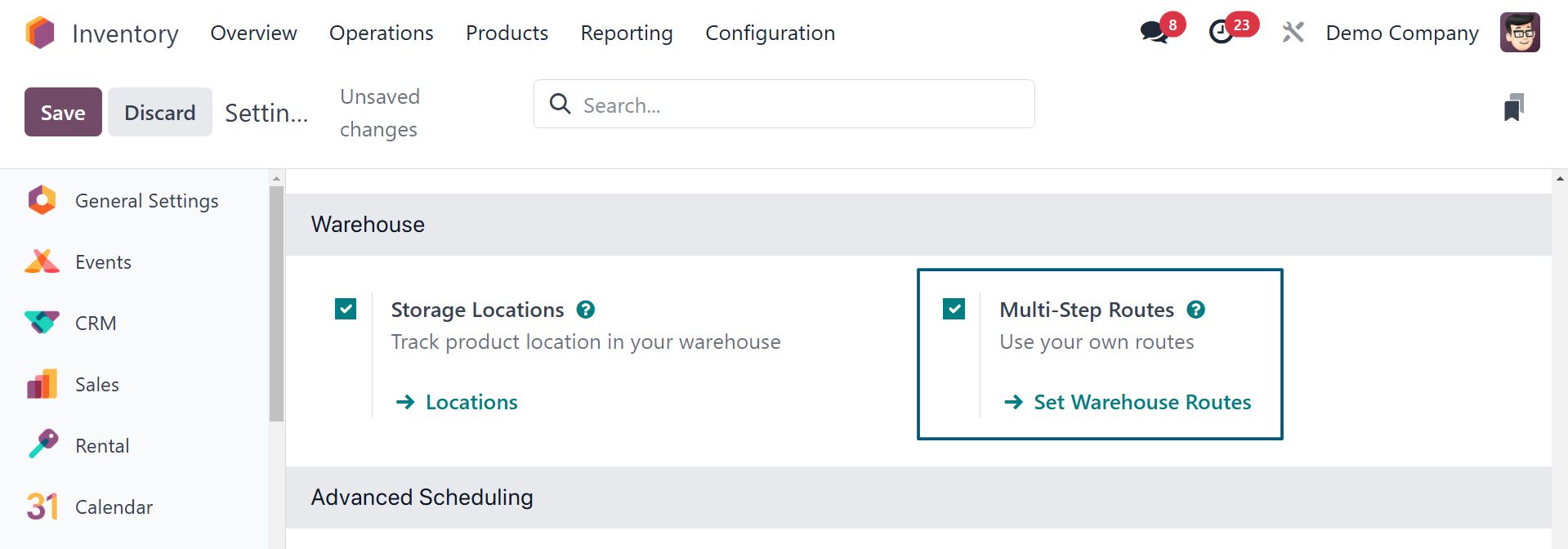
Go to Inventory → Configuration → Routes or Rules.
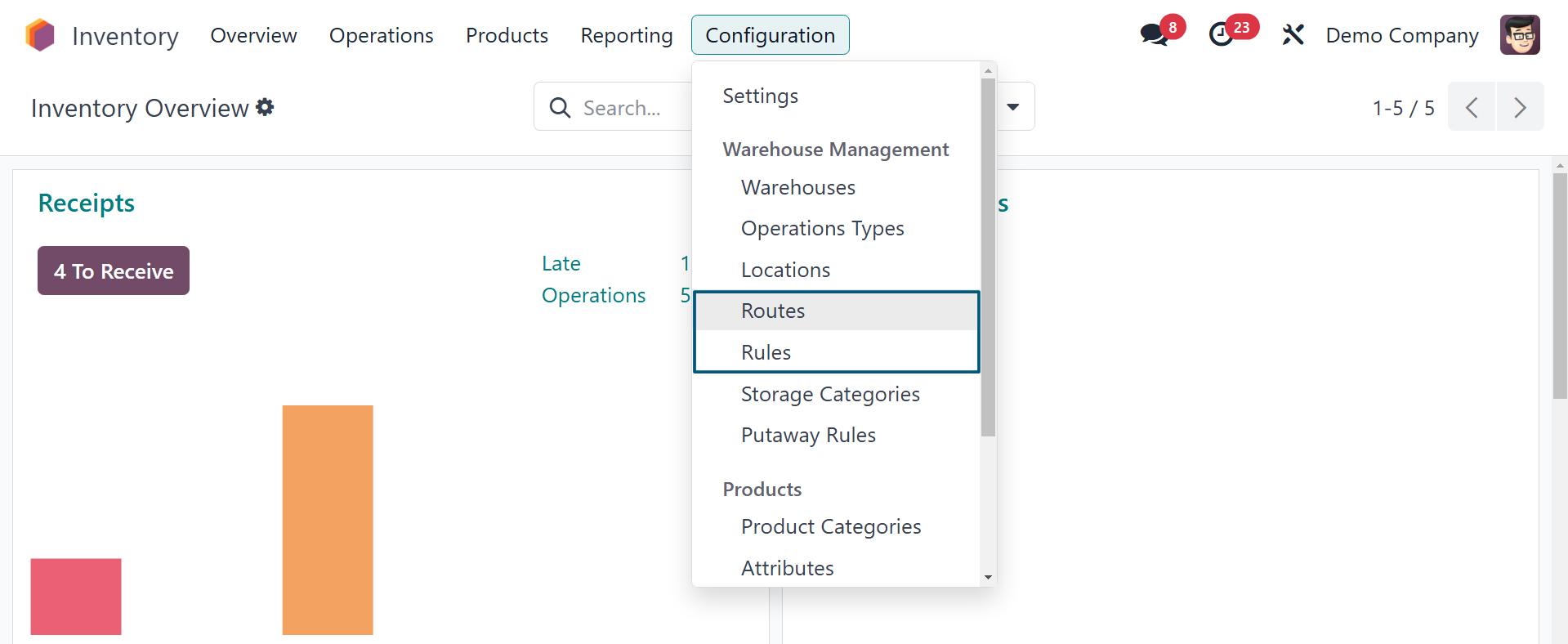
Rules dictate how products move between locations. They can automate stock transfers, manufacturing, or purchasing processes:
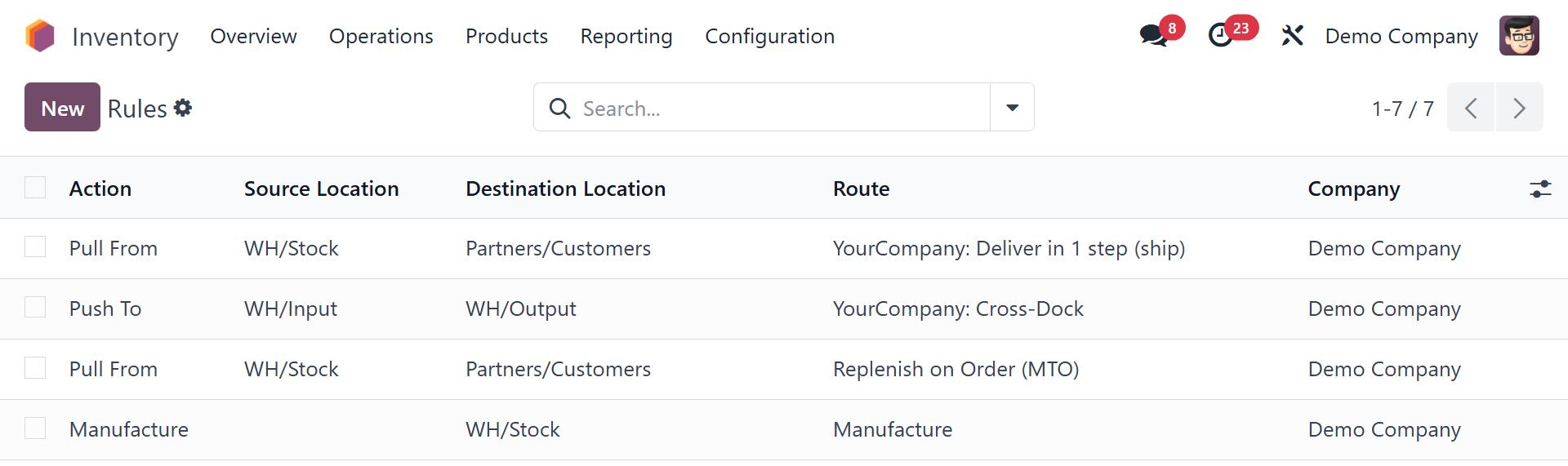
Pull (MTO - Make to Order)
Moves products when there’s a demand (e.g., a sales order).
Push
Automatically moves products upon arrival at a specific location.
Replenish
Ensures minimum stock levels are maintained by reordering or transferring products.
Manufacture
Initiates production when a product is required.
Configuring Rules for Product Movement
- Go to Inventory → Configuration → Routes.
- Select a route or create a new one by clicking New.
- In the Rules section, click Add a Line and configure:
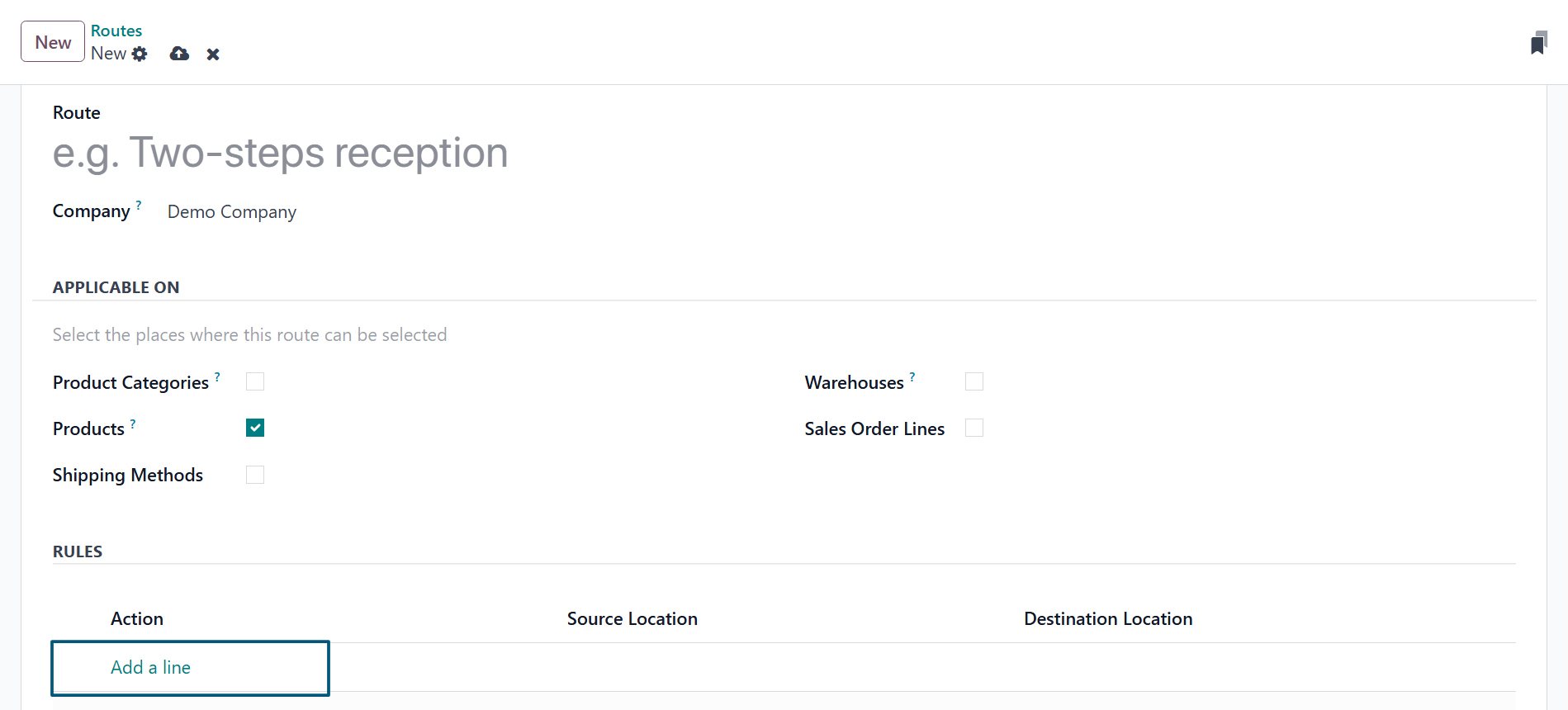
Action
Select the type of rule (e.g., Pull, Push, Manufacture, Buy).
Source Location
The location where the product comes from.
Destination Location
The location where the product is moved.
Trigger
Specify when the rule applies (e.g., Manual Operation, Auto Order).
Delay
Set lead times for the movement.
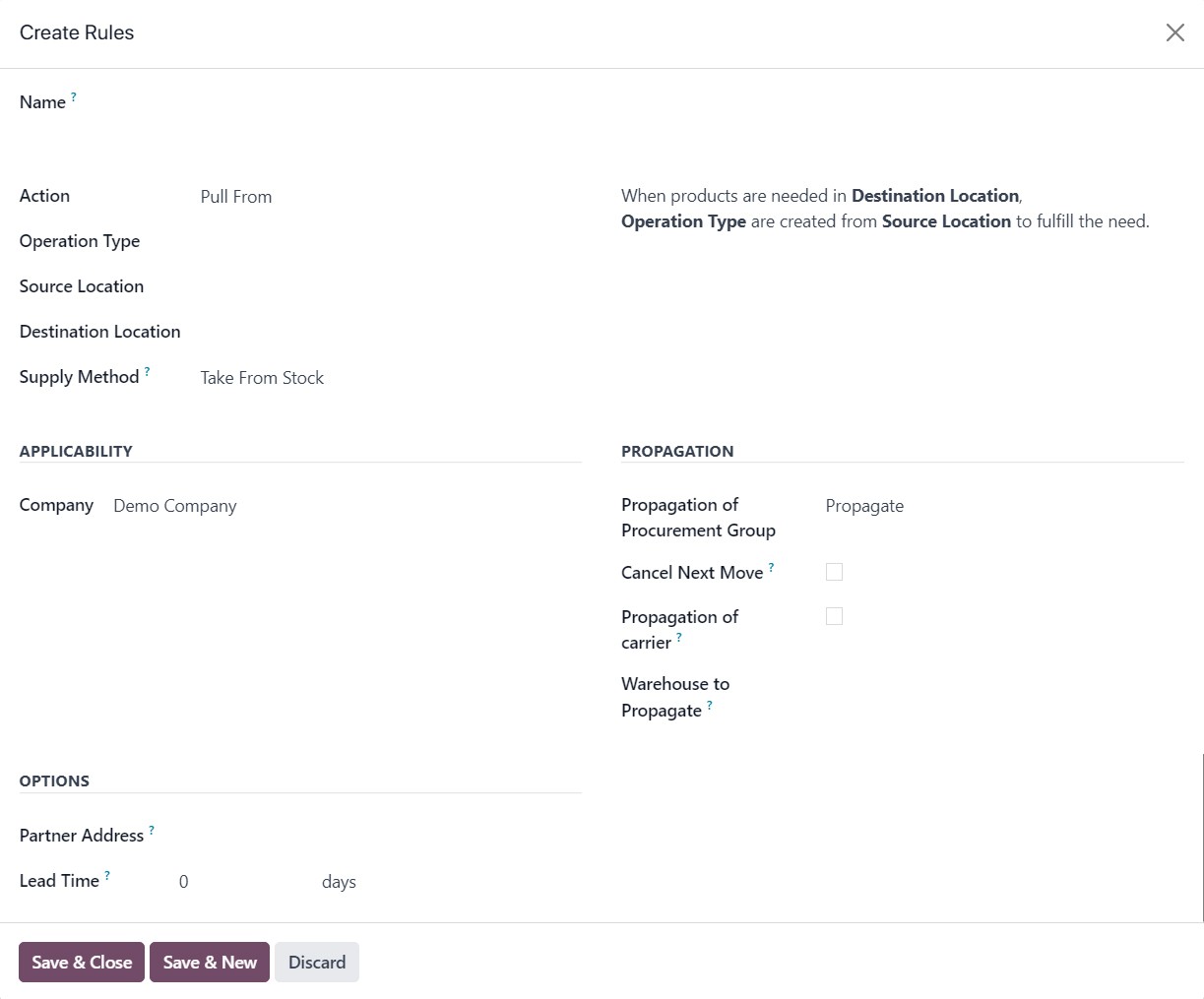
You can preview details for each rule like Action, Source Location, Destination Location, Route, and Company. Odoo also provides basic and customisable Filters and Group By options to make searching more efficient, similar to other platforms.
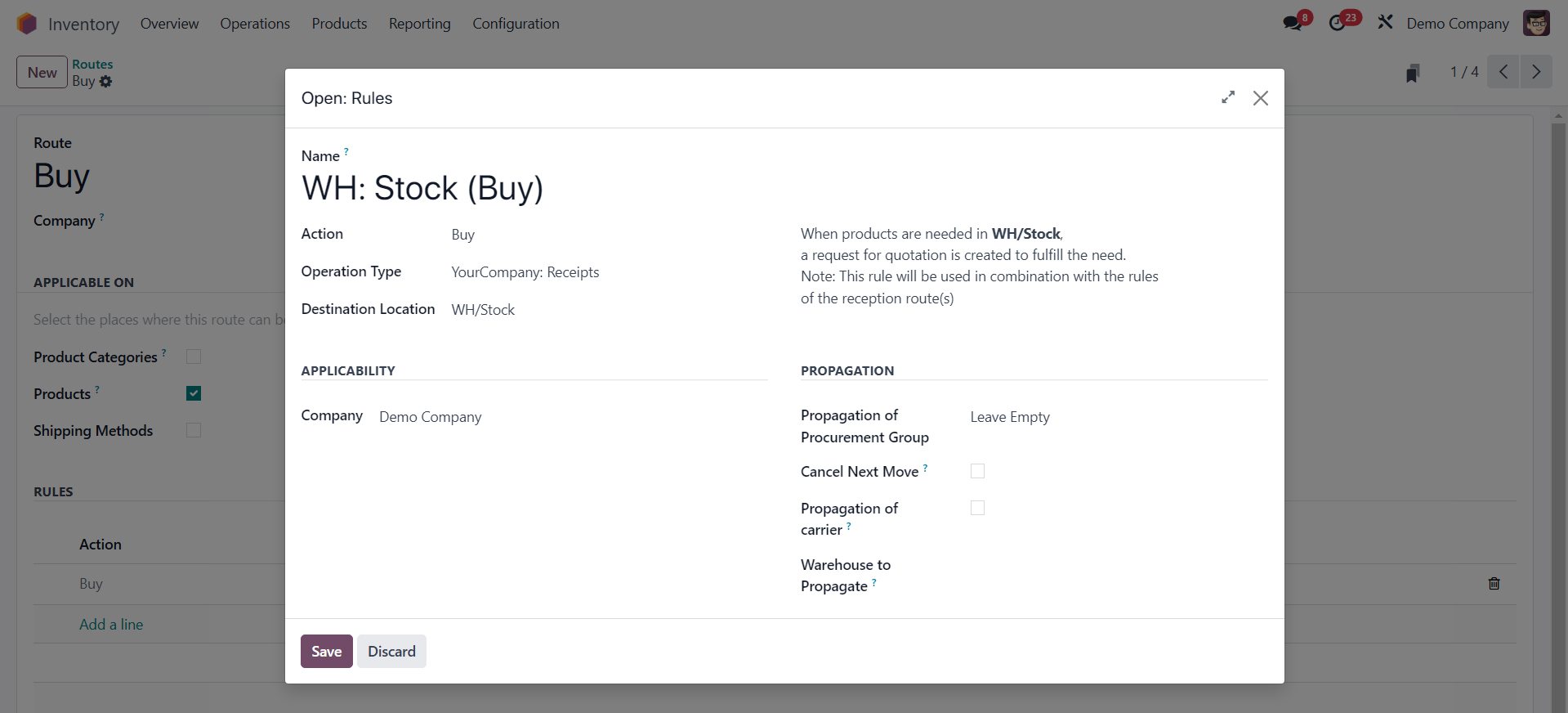
The following are the steps for configuring a new rule from the Rules option in the configuration menu in Odoo Inventory:
- Click the New button.
- Enter an appropriate title for the new rule in the Name field.
- Define the Action for the rule. A drop-down menu will appear, allowing you to select the most suitable action.
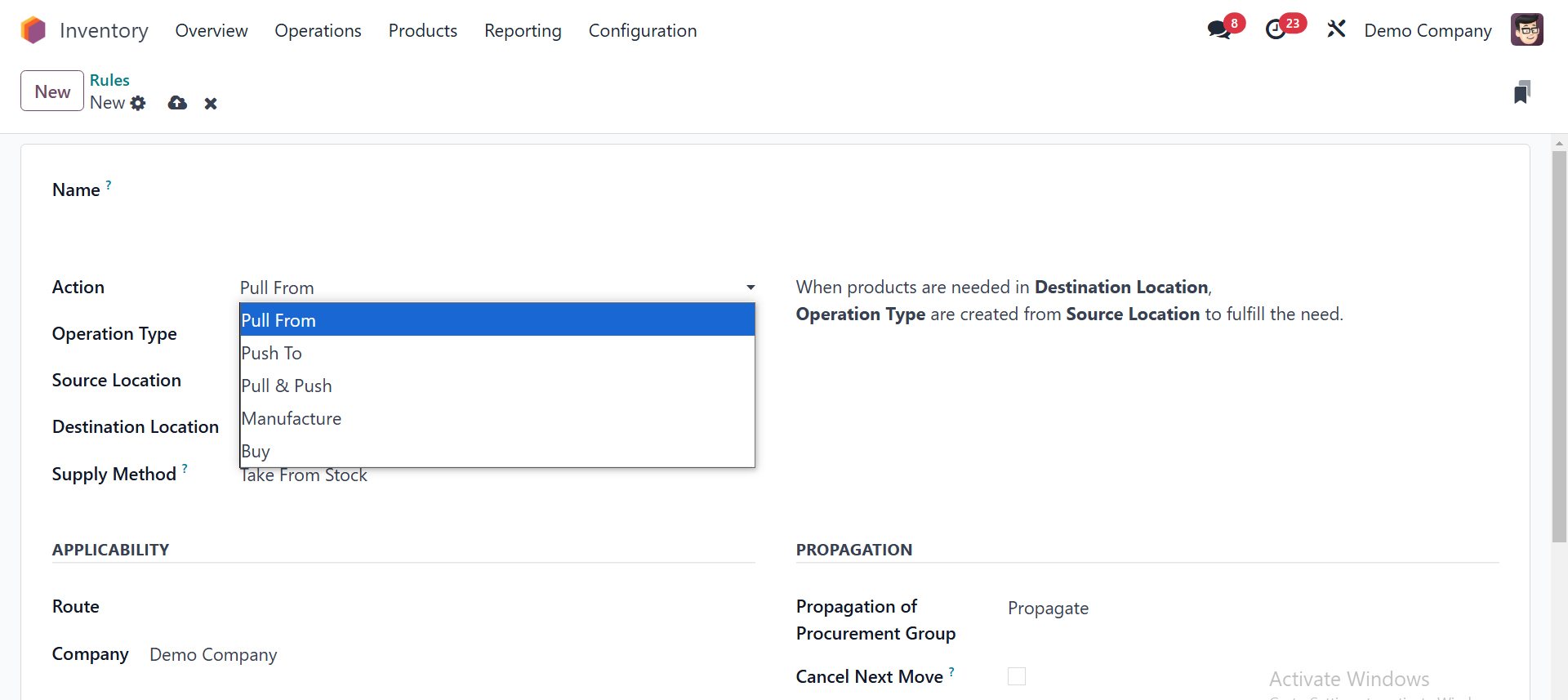
Actions When Configuring Rules in Odoo
Here’s a description of the available actions when configuring rules in Odoo:
1. Pull From
This action is used when goods are required at the destination. It may originate from a manufacturing order or a sales order. When a product is demanded at the destination location, Odoo generates a picking operation from the source location to fulfil the requirement.
2. Push To
This action is used to move a product to a different location. Once goods arrive at the source location, this rule can be configured to relocate them to a specified destination. Odoo will create a picking operation type to facilitate the transfer to the destination location.
3. Push and Pull
This action covers both scenarios. A picking operation is generated from the source location to meet the demand for products at the destination. This action handles the product requirements at the source location and transfers them to the destination to meet its needs once the source requirements are fulfilled.
4. Manufacture
This action creates manufacturing orders directly to fulfil the requirements of the source location.
5. Buy
When a product is required at the destination, this action generates a request for a quotation (RFQ) to purchase the product, ensuring the demand is met.
Additional Rule Settings
You can specify several key details while configuring a rule in Odoo:
1. Operation Type, Source Location, and Destination Location
These fields allow you to define the type of operation and the source and destination locations for product movement.
2. Applicability Tab
Define the Route, Warehouse, Company, and Sequence to specify where and how this rule applies.
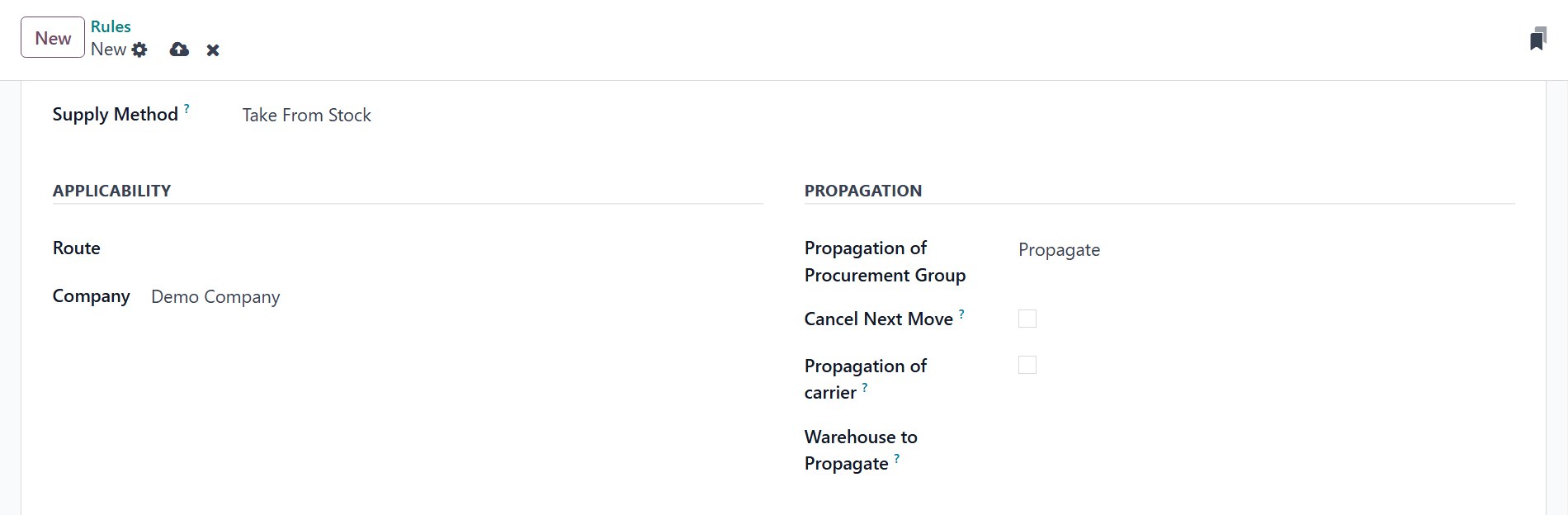
3. Propagation Tab
Propagation of Procurement Group
- Leave Empty: No propagation of the procurement group.
- Fixed: Propagate a fixed procurement group.
- Propagate: Allow propagation of the existing procurement group.
Cancel Next Move Option
Enable this to automatically cancel the subsequent move if the move generated by this rule is cancelled.
Propagation of Carrier
Activating this option ensures that the shipment carrier details propagate to subsequent moves.
Warehouse to Propagate
Specify a different warehouse where the created move or procurement should propagate, distinct from the warehouse for which the rule is initially defined.
Supply Methods in Odoo
1. Take From Stock
- Products are directly sourced from the available stock at the source location.
- No additional actions or rules are triggered.
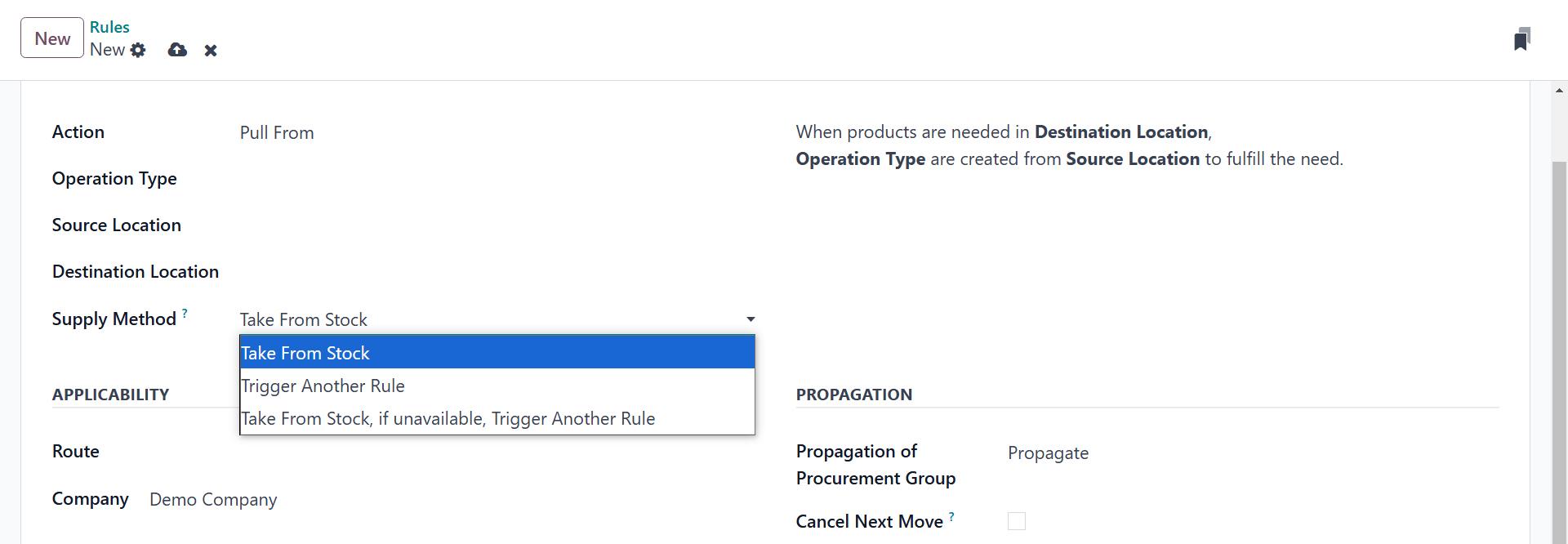
2. Trigger Another Rule
- The system ignores the available stock at the source location.
- It searches for another stock rule to bring the required products to the source location.
3. Take From Stock, Trigger if Unavailable, Trigger Another Rule
- Products are first drawn from the stock at the source location if available.
- If no stock is available, the system triggers another rule to supply products to the source location.
Managing Product Movement Routes
After exploring the Rules section in the Odoo Inventory module, let's briefly examine how Odoo manages Product Movement Routes.
Routes define the pathways for product movement within the organisation, ensuring seamless and efficient inventory handling.
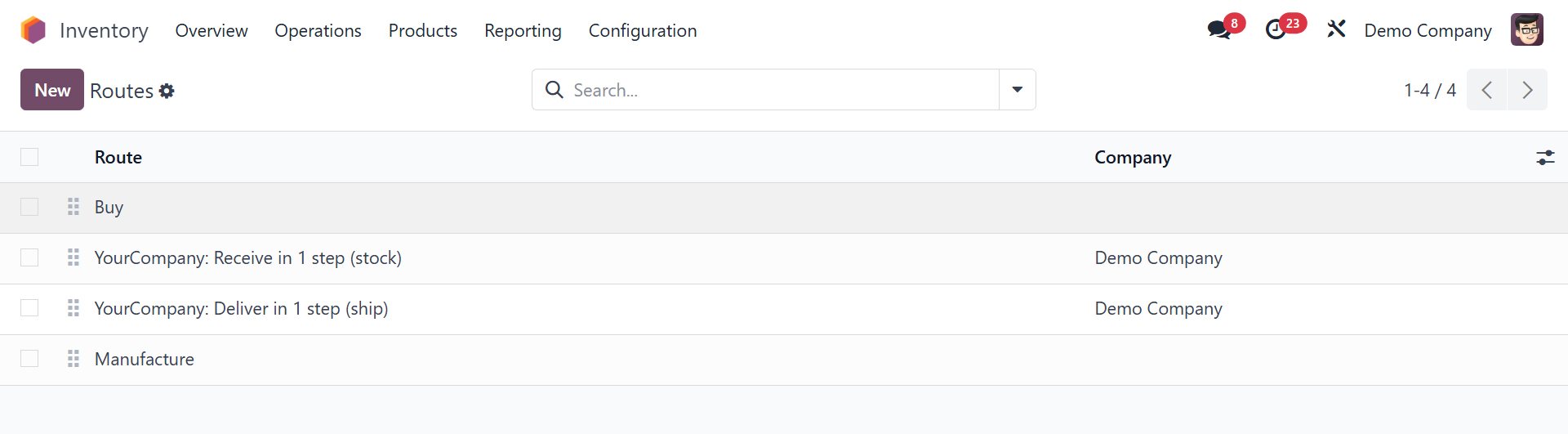
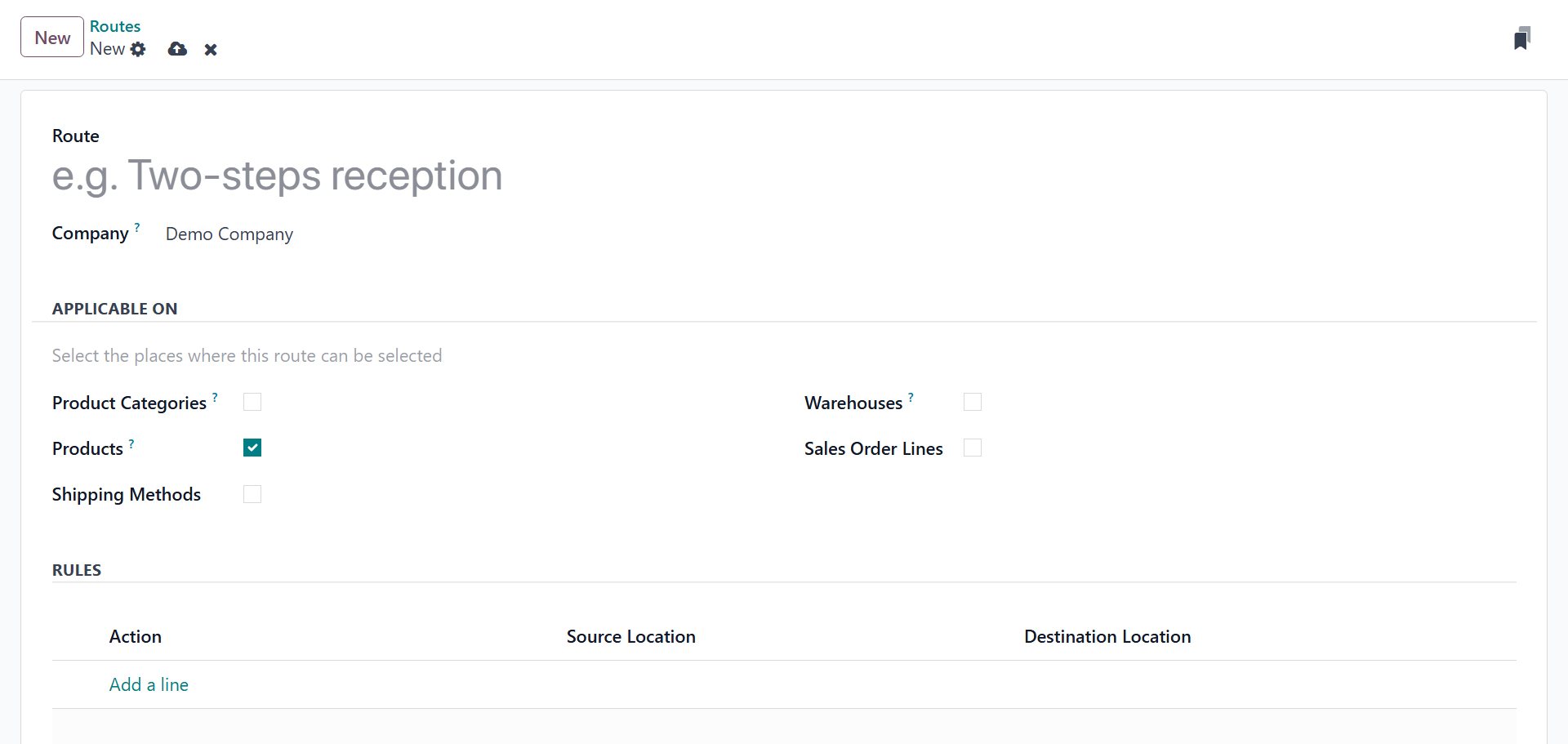
To set up a route:
- Define the name of the route in the Route field.
- You can specify the Company in the respective field. You can leave the Company field empty if this route is shared between all companies configured in your database.
- In the Applicable On tab, you can select the locations where this route can be applied. Here, you can choose from Product Categories, Products, Packaging, Shipping Methods, Warehouse, and Sales Order Lines, based on your company policies.
- Under the Rules tab, you can define the rules used for this route by clicking the Add a Line button. You can configure new rules for this route by following the steps we discussed earlier.
- Finally, click the Save button to save the changes.
You can specify a certain path of operation for each product in Odoo when setting it up in the database. As shown below, the Inventory tab of the product management window includes a specific field for selecting the appropriate route for a product's inventory movement.
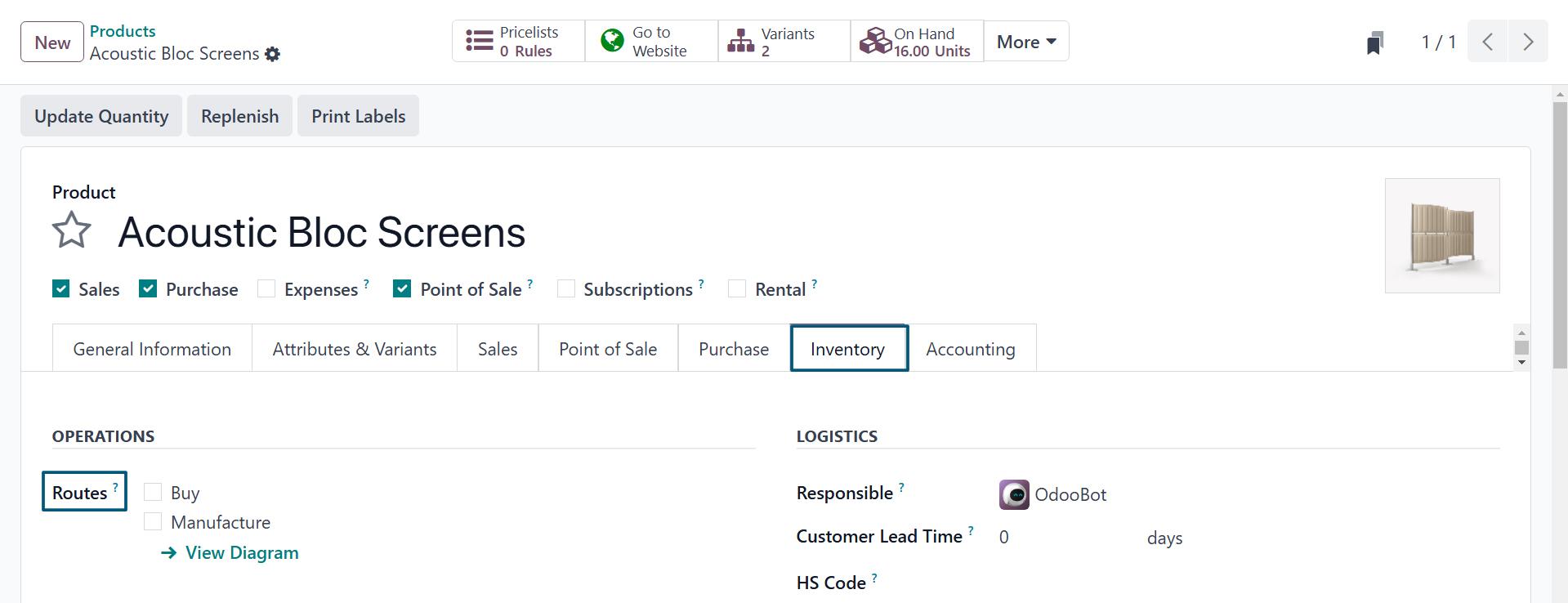
You can set a product's route in this field, depending on the modules installed in your Odoo database. Based on the selected route, the product can be purchased, produced, restocked on demand, and more. This is how product movement routes are defined in the Odoo Inventory.
The rules and routes in Odoo 18 Inventory empower businesses to streamline their inventory operations. By configuring these features effectively, companies achieve better control over their supply chain.