Odoo Barcode
by Mayur Vora
Odoo Barcode enables users to associate barcodes with specific products and product categories, facilitating the monitoring of inventory movements through barcode scanning. The integration of a barcode scanner allows for streamlined inventory management, with various processes initiated simply by scanning the relevant barcodes.
Set up your barcode scanner
Starting with barcode scanning in Odoo is straightforward, but a smooth user experience hinges on having the right hardware setup. This guide will walk you through the process of selecting and configuring a barcode scanner for optimal performance.
Find the barcode scanner that suits your needs
The Odoo Inventory and Barcode Scanning apps are best complemented by three recommended types of barcode scanners: the USB scanner, the Bluetooth scanner, and the mobile computer scanner.

- When scanning products at a computer location, the USB scanner is the most convenient choice. Simply plug it into your computer to start scanning. Ensure compatibility with your keyboard layout or configure it accordingly when purchasing.
- For greater mobility without a significant investment, consider the Bluetooth scanner. It can be paired with a smartphone or tablet. You can log in to Odoo on your smartphone, connect the Bluetooth scanner, and work in the warehouse while occasionally checking your smartphone and using the software manually.
- For heavy and efficient use, the mobile computer scanner is the most practical solution. It combines a small computer with a built-in barcode scanner. This can significantly boost productivity, but it's important to verify that it can run Odoo smoothly. The latest models using Android with Google Chrome or Windows with Internet Explorer Mobile should suffice.
However, due to the diversity of models and configurations available, testing is essential before committing to a specific setup.
Configure your barcode scanner
Keyboard layout
Configuring a USB barcode scanner to match your operating system's keyboard layout is crucial to ensure correct character translation. Without proper configuration, you may encounter issues such as 'A' being replaced with 'Q', for instance. Typically, you can configure most scanners by scanning the relevant barcode provided in the user manual. This ensures that the scanner interprets and inputs characters accurately according to your keyboard layout.
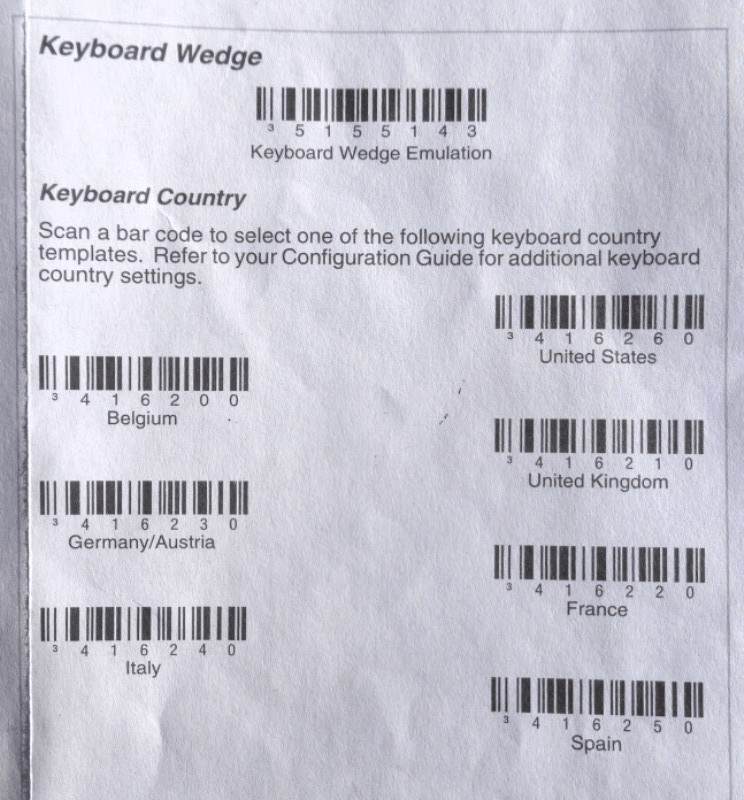
Automatic carriage return
By default, Odoo incorporates a 50-millisecond delay between successive scans to prevent accidental double scanning. However, if you wish to eliminate this delay, you can configure your scanner to append a carriage return at the end of each scanned barcode. This configuration is often the default setting and can also be explicitly adjusted by scanning a specific barcode provided in the user manual, often labeled as 'CR suffix ON' or 'Apply to Enter for the suffix', among others.
Activate the Barcodes in Odoo
The barcode scanning features can significantly enhance your productivity by saving the time typically spent switching between the keyboard, mouse, and scanner. By correctly associating barcodes with products, picking locations, and other elements, you can streamline your workflow and efficiently control the software using the barcode scanner as your primary tool.
Configuration
To utilize this feature, you must initially activate the Barcode functionality through Inventory → Settings → Barcode Scanner. Once you've selected this feature, remember to save your settings.
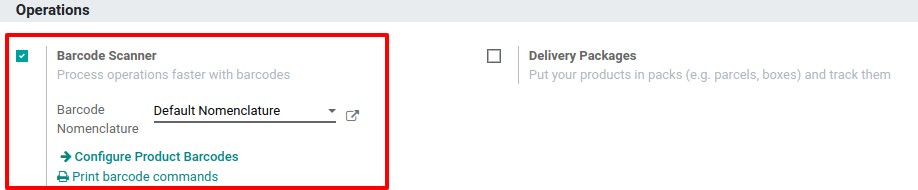
Set Product Barcodes
Assigning barcodes to your various products is a straightforward process in the Inventory app. To accomplish this, navigate to Settings → Configure Products Barcodes.

Furthermore, you have the option to assign barcodes to your products directly during the product creation process on the product form.

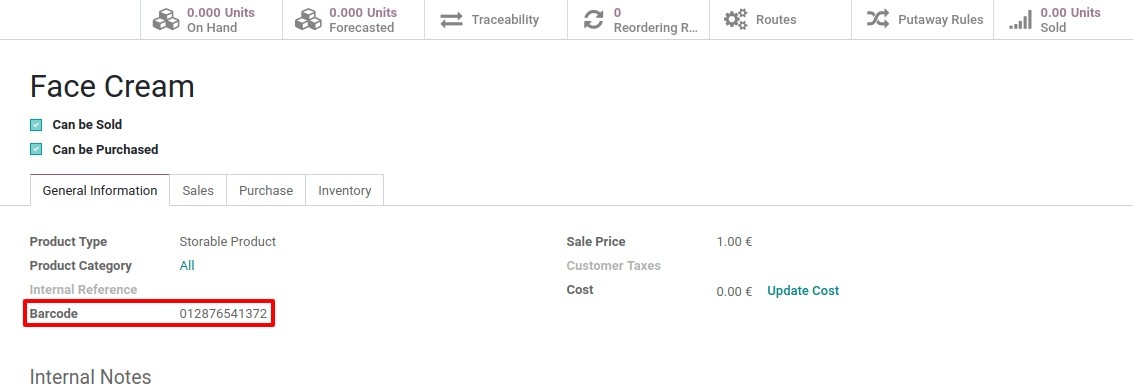
Note
Please exercise caution when adding barcodes; make sure to add them directly to the product variants rather than the template product. This ensures that you can differentiate between them effectively.
Set Locations Barcodes
For those managing multiple locations, it's valuable to assign a barcode to each location and affix it to the respective physical location. You can configure location barcodes by navigating to Inventory → Configuration → Locations.

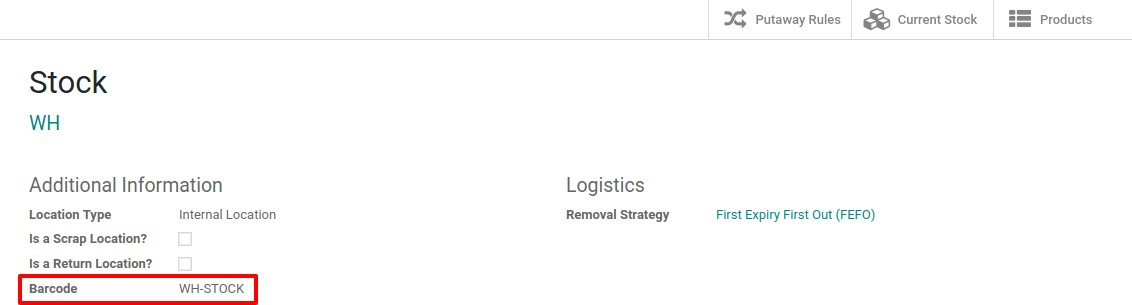
Barcode Formats
Many retail products utilize EAN-13 barcodes, also known as GTIN (Global Trade Identification Numbers). GTINs serve as unique identifiers for products and services, allowing companies to distinguish their offerings. While GTIN and UPC (Universal Product Code) are often used interchangeably, GTIN refers to the numerical value represented by a barcode, while UPC denotes the barcode itself. You can find more information about GTIN on the GS1 website.
To create GTINs for your items, your company must possess a GS1 Company Prefix. This prefix, located at the start of each GTIN, identifies your company as the barcode owner for the associated products. For details on GS1 Company Prefixes or to acquire a prefix license, please visit the GS1 Company Prefix page.
In Odoo, users can use GTIN barcodes to identify their products. However, since Odoo supports any numeric string as a barcode, it's also possible to define custom barcodes for internal purposes.